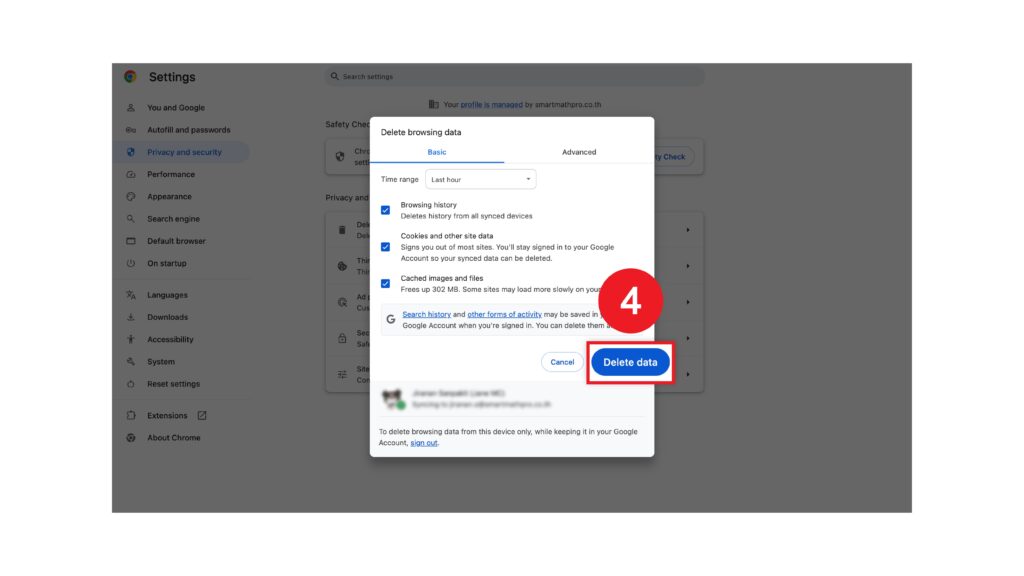STEP 1 : เข้าสู่ระบบ และเลือกช่องทางการล็อกอิน Login
1.1) เมื่อเข้าสู่เว็บไซต์ online.smartmathpro.com คลิกปุ่ม ‘เข้าสู่ระบบ’ ที่มุมขวาบน
1.2) เลือกช่องทางการล็อกอิน LINE หรือ Facebook (อย่างใดอย่างหนึ่ง) เพื่อเข้าสู่ระบบ แนะนำให้เลือกช่องทางที่ใช้เป็นประจำ
และในกรณีที่ผู้ปกครองสมัครคอร์สให้ผู้เรียน ควรใช้ Account ของผู้เรียน เนื่องจากต้องใช้ในการเข้าสู่ระบบตอนเรียนออนไลน์
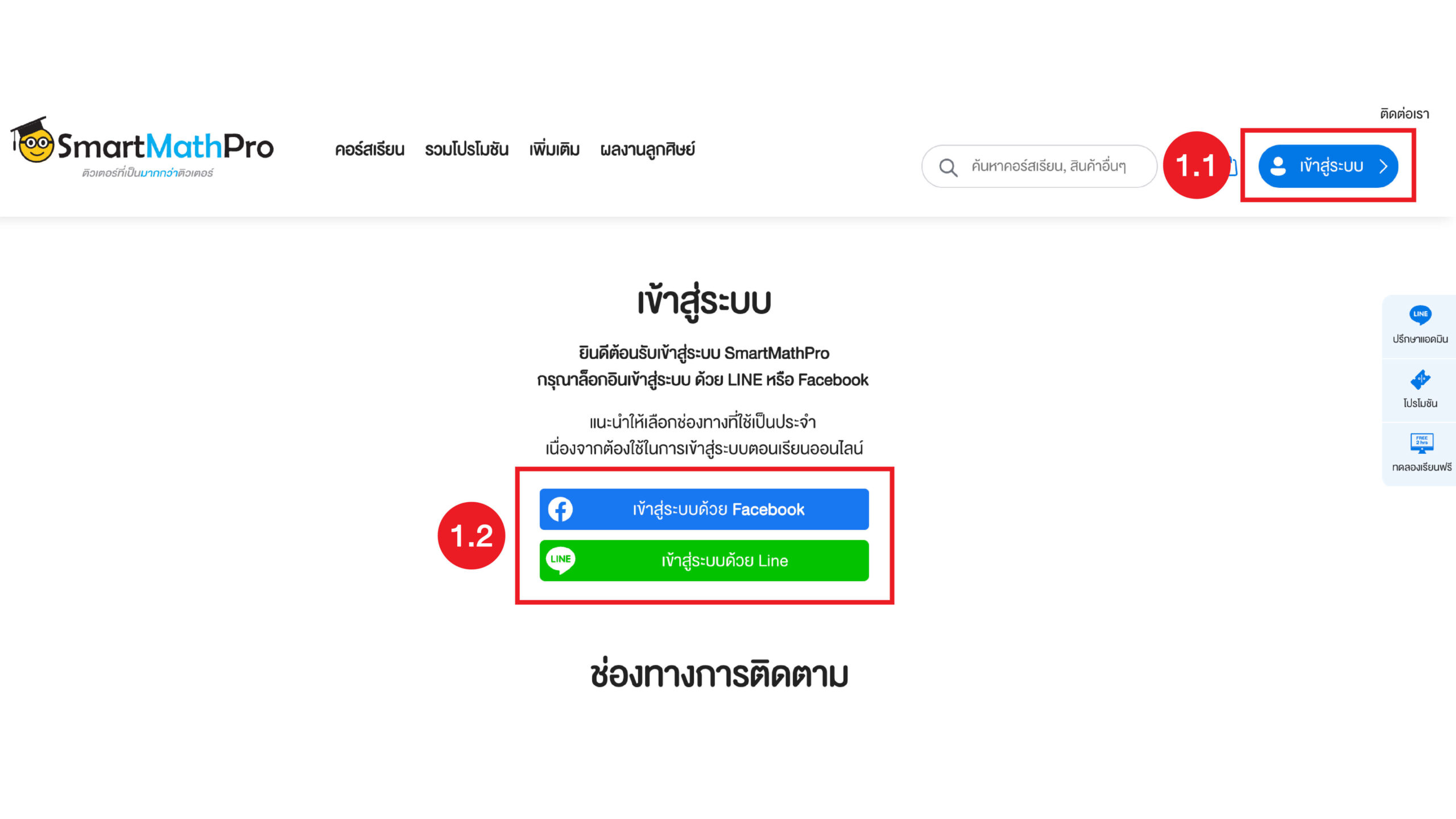
STEP 2 : เลือกสินค้าที่ต้องการใส่ในตะกร้า
2.1) เลือกหมวดหมู่คอร์สเรียนหรือสินค้าที่ต้องการ และศึกษารายละเอียดก่อนตัดสินใจ หรือปรึกษาการลงคอร์สได้ที่
Line : @pan_smartmathpro
2.2) หากตัดสินใจได้แล้ว คลิกปุ่ม ‘ตะกร้า’
2.3) จากนั้นคลิกปุ่ม ‘สั่งซื้อ’ เพื่อนำคอร์สเรียนเข้าสู่ตะกร้าสินค้า แล้วคลิกปุ่ม ‘สรุปคำสั่งซื้อ’ หรือปุ่ม ‘ดูตะกร้าสินค้า’
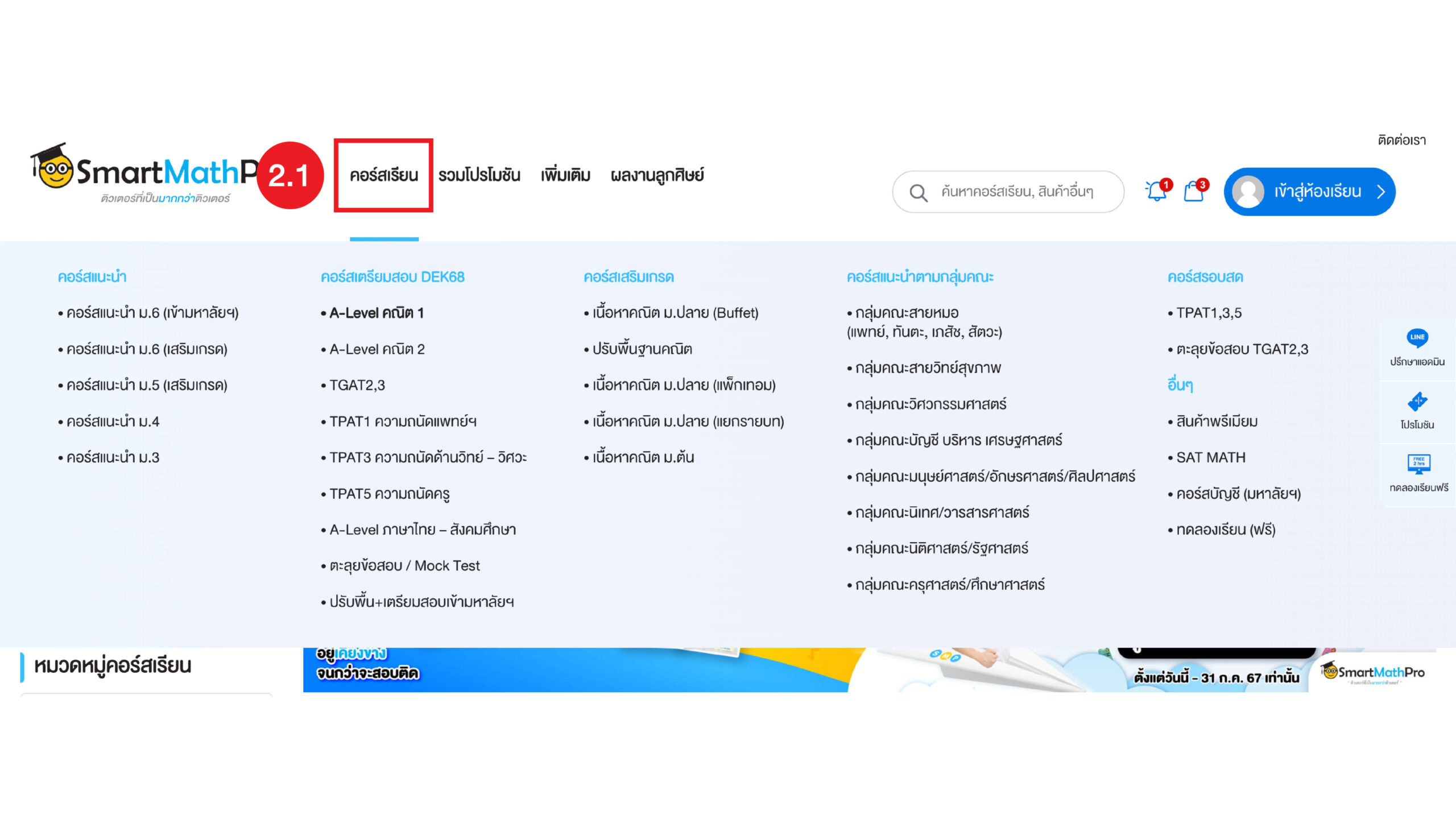
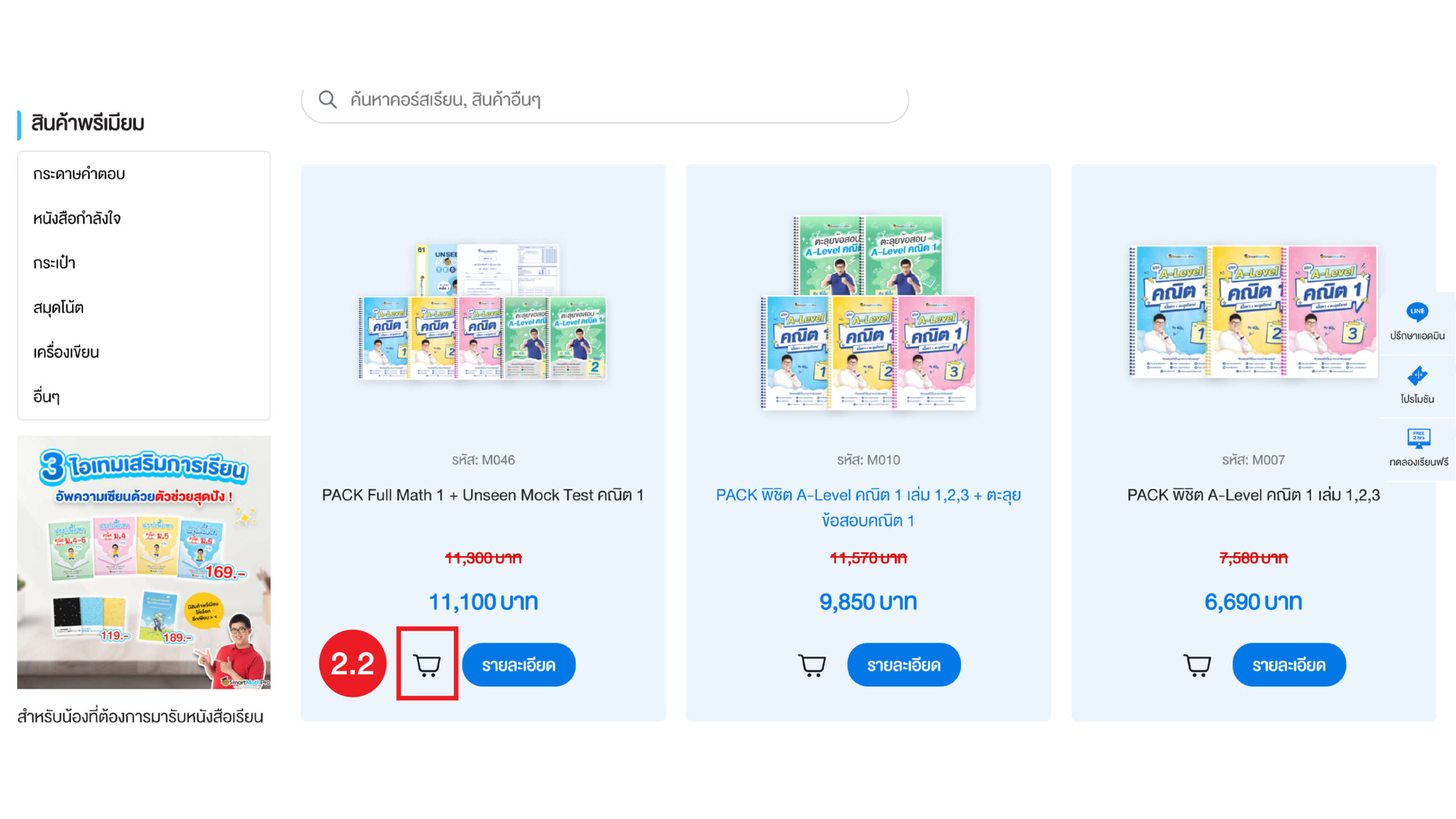
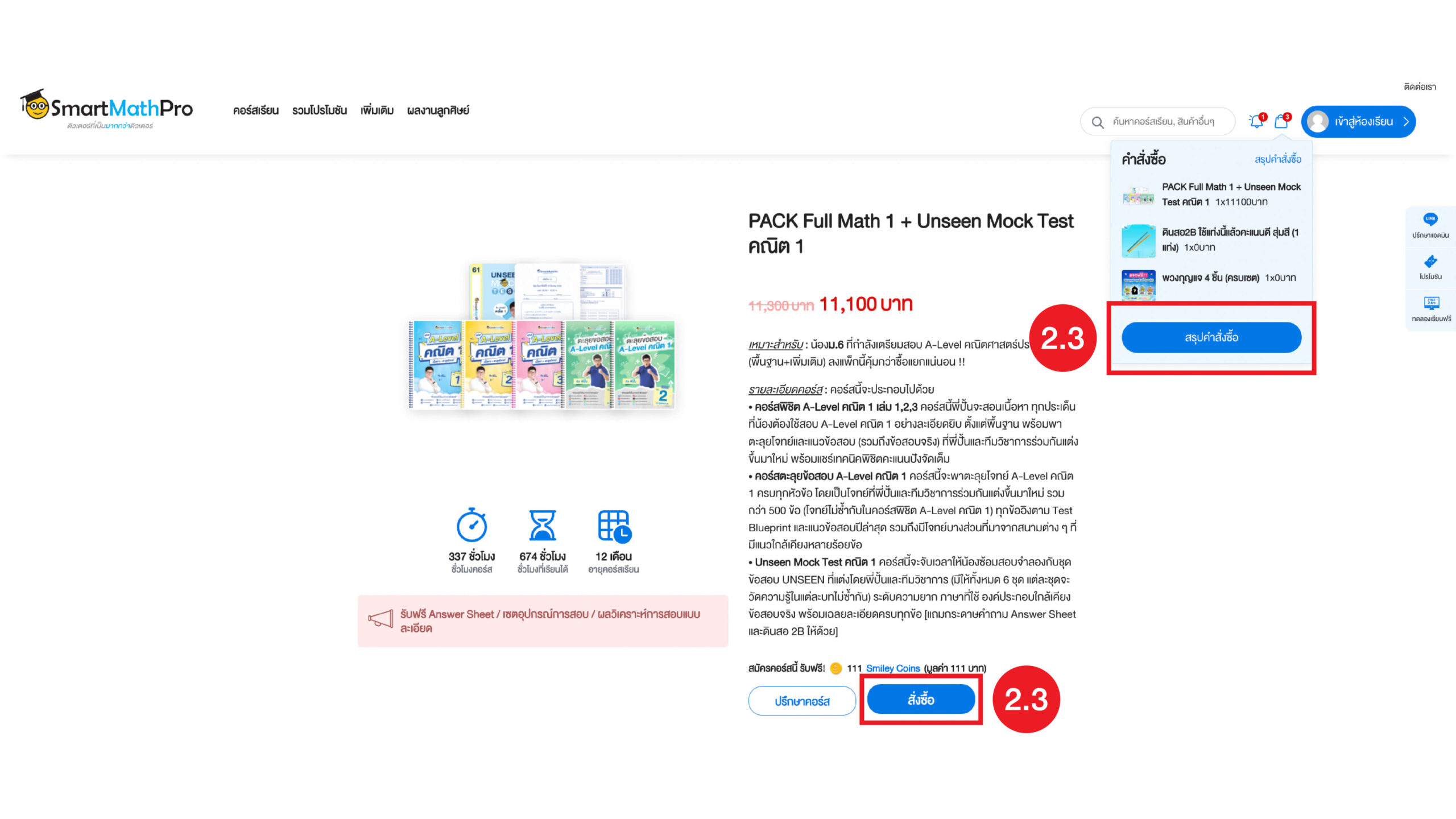
STEP 3 : ตรวจสอบรายการ และกรอกส่วนลด
3.1) ตรวจสอบรายการสั่งซื้อ และหากมีโค้ดโปรโมชันสามารถกรอกในช่อง แล้วคลิก ‘ใช้คูปอง’
3.2) หากมี Smiley Coin และต้องการใช้เพื่อเป็นส่วนลด สามารถกรอกจำนวน Coin ที่ต้องการใช้ โดยสามารถใช้เป็นส่วนลดสูงสุด 50% ของยอดสั่งซื้อคอร์สหรือสินค้านั้น ๆ จากนั้นคลิก ‘Apply’
* หากต้องการใช้ Smiley Coin ทั้งหมด กดปุ่ม ‘Use Max’
** อย่าลืมตรวจสอบให้แน่ใจว่ากรอกจำนวน Coin ถูกต้องหรือไม่
3.3) เมื่อทำรายการเรียบร้อยแล้ว ให้กดปุ่ม ‘ดำเนินการสั่งซื้อ’
(หมายเหตุ : เงื่อนไขโค้ดส่วนลด เป็นไปตามที่บริษัท สมาร์ทแมทโปร กำหนด หากสงสัยรายละเอียดเพิ่มเติม
สามารถสอบถามพี่แอดมินได้ที่ Line : @pan_smartmathpro)
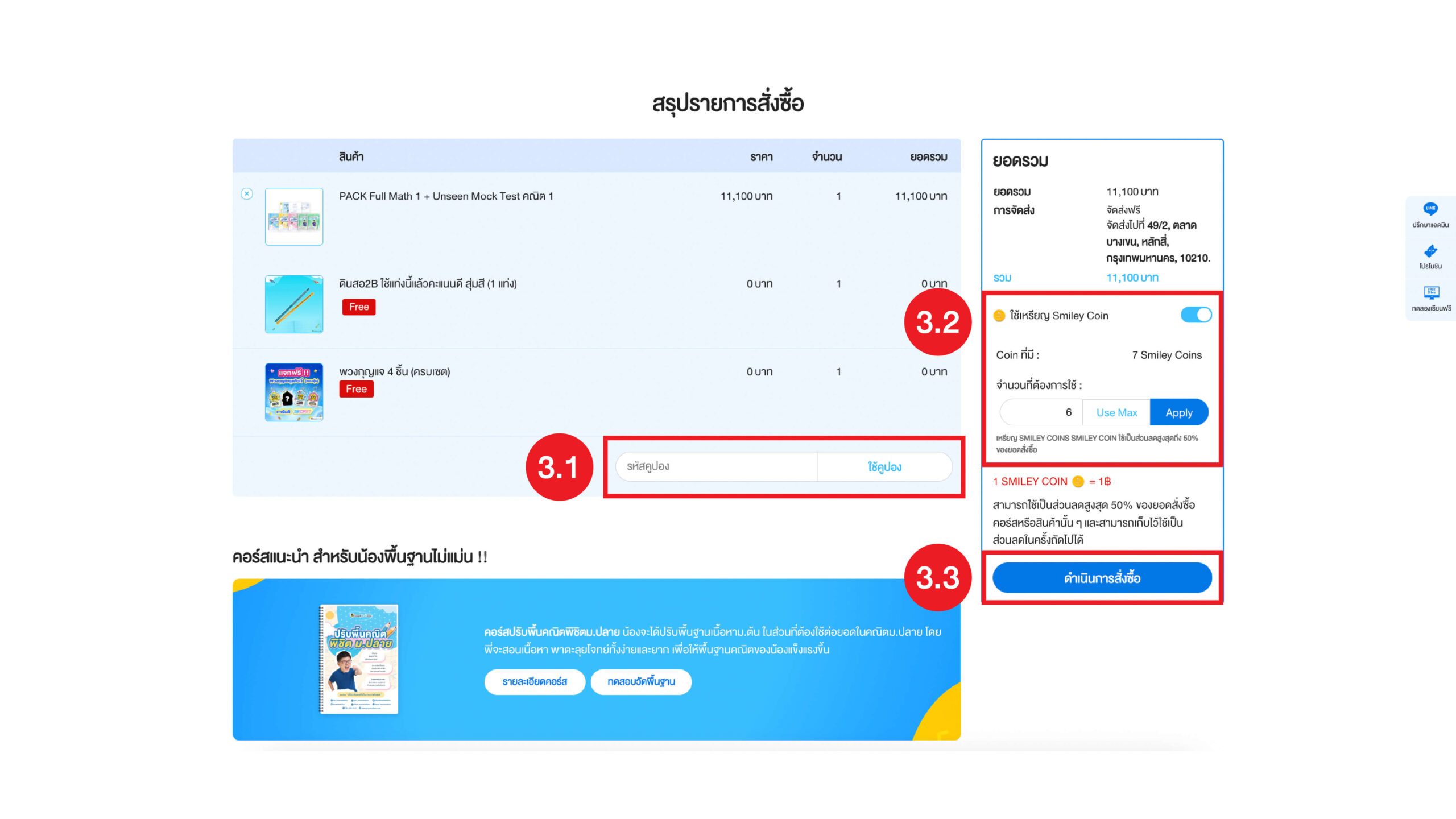
STEP 4 : ลงทะเบียนข้อมูลผู้เรียน
4.1) กรอกข้อมูลส่วนตัวของผู้เรียนให้ถูกต้องครบถ้วน และต้องกรอกข้อที่มีเครื่องหมาย * (ดอกจันสีแดง)
เพื่อให้ระบบสามารถดำเนินการต่อ
4.2) เมื่อกรอกเสร็จเรียบร้อยแล้ว ให้ตรวจสอบข้อมูลพร้อมอ่านเงื่อนไขให้ชัดเจน จากนั้นคลิก ‘ยอมรับทั้งหมด’ และกดปุ่ม ‘สั่งซื้อ’
STEP 5 : ยืนยันรายการสั่งซื้อและชำระเงิน
5.1) ตรวจสอบรายการสั่งซื้อทั้งหมดอย่างละเอียด
5.2) ชำระเงินผ่านระบบ QR Code Payment โดยทำตาม Step ต่อไปนี้
- แคปภาพหน้าจอที่เห็น QR Code ชัดเจน
- เปิดแอปพลิเคชันธนาคารที่ต้องการ
- เลือกปุ่ม “สแกนจ่าย” หรือสัญลักษณ์ “QR Code” และกดที่ “รูปภาพ”
- เลือกรูปภาพที่แคปหน้าจอไว้และทำการชำระเงินภายในเวลาที่กำหนด
5.3) หลังจากชำระเงินเสร็จแล้ว ระบบจะทำการอนุมัติคอร์สอัตโนมัติ
*กรุณาชำระเงินภายใน 15 นาที หากไม่ได้ชำระภายในระยะเวลาที่กำหนด คำสั่งซื้อจะหมดอายุ และต้องทำรายการสั่งซื้อใหม่อีกครั้ง
**หากชำระเงินแล้วสถานะยังไม่มีการอัปเดต สามารถติดต่อแอดมินได้ทาง LINE @pan_smartmathpro
STEP 6 : สั่งซื้อสำเร็จ และเข้าสู่ห้องเรียนออนไลน์
6.1) เมื่อสั่งซื้อสำเร็จแล้วต้องการเข้าเรียนออนไลน์ คลิกปุ่ม ‘เข้าสู่ห้องเรียน’
6.2) เลือก “คอร์สของฉัน” และคลิก ‘เข้าเรียน’ คอร์สเรียนที่ต้องการ
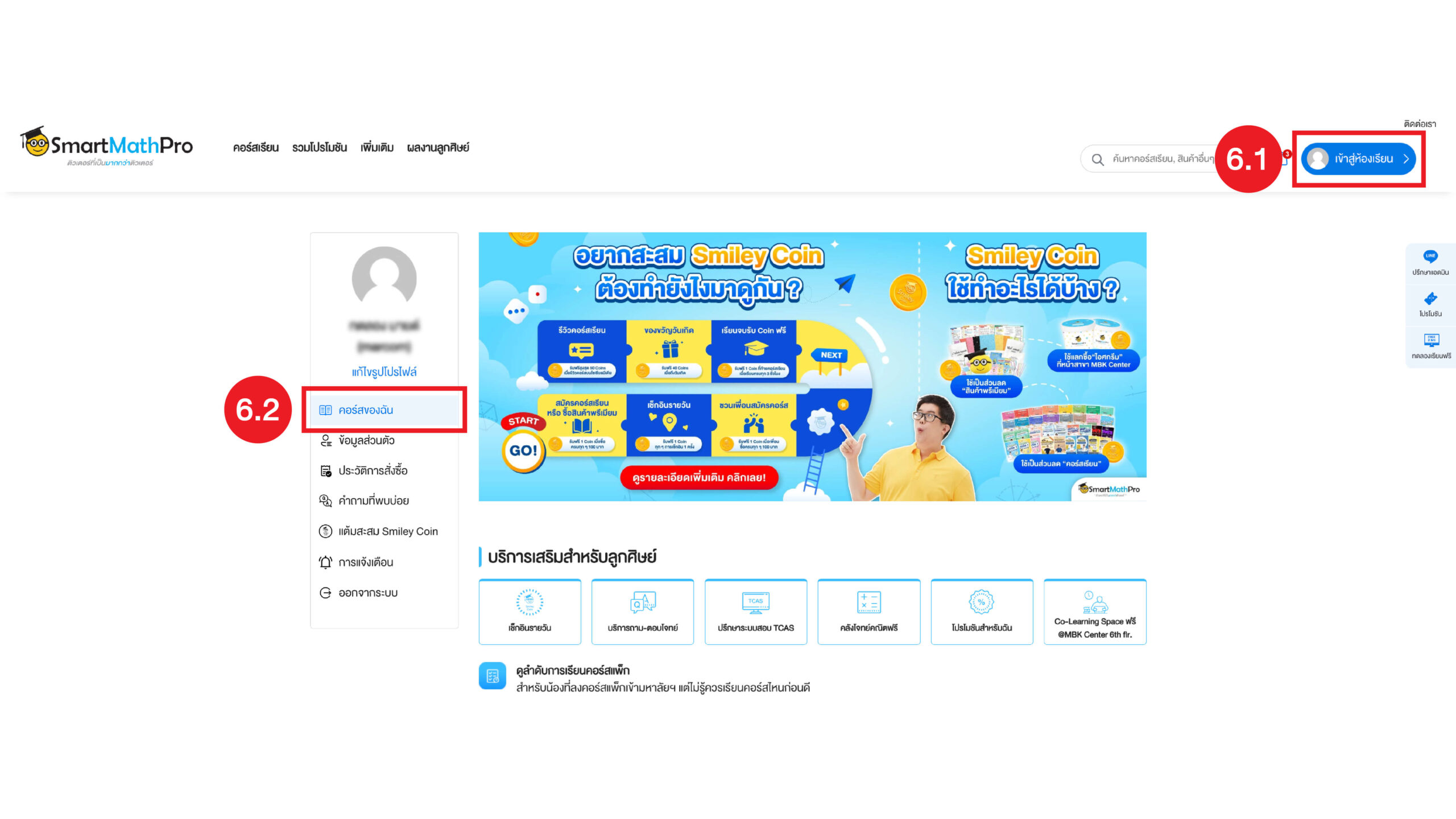
6.3) หากต้องการดาวน์โหลดไฟล์ PDF เอกสารการเรียนและแบบฝึกหัดเสริม (รวมถึงไฟล์เอกสารอื่น ๆ ) สามารถดาวน์โหลดได้ที่หน้าห้องเรียนหรือคลิปแรกของคอร์สนั้น ๆ
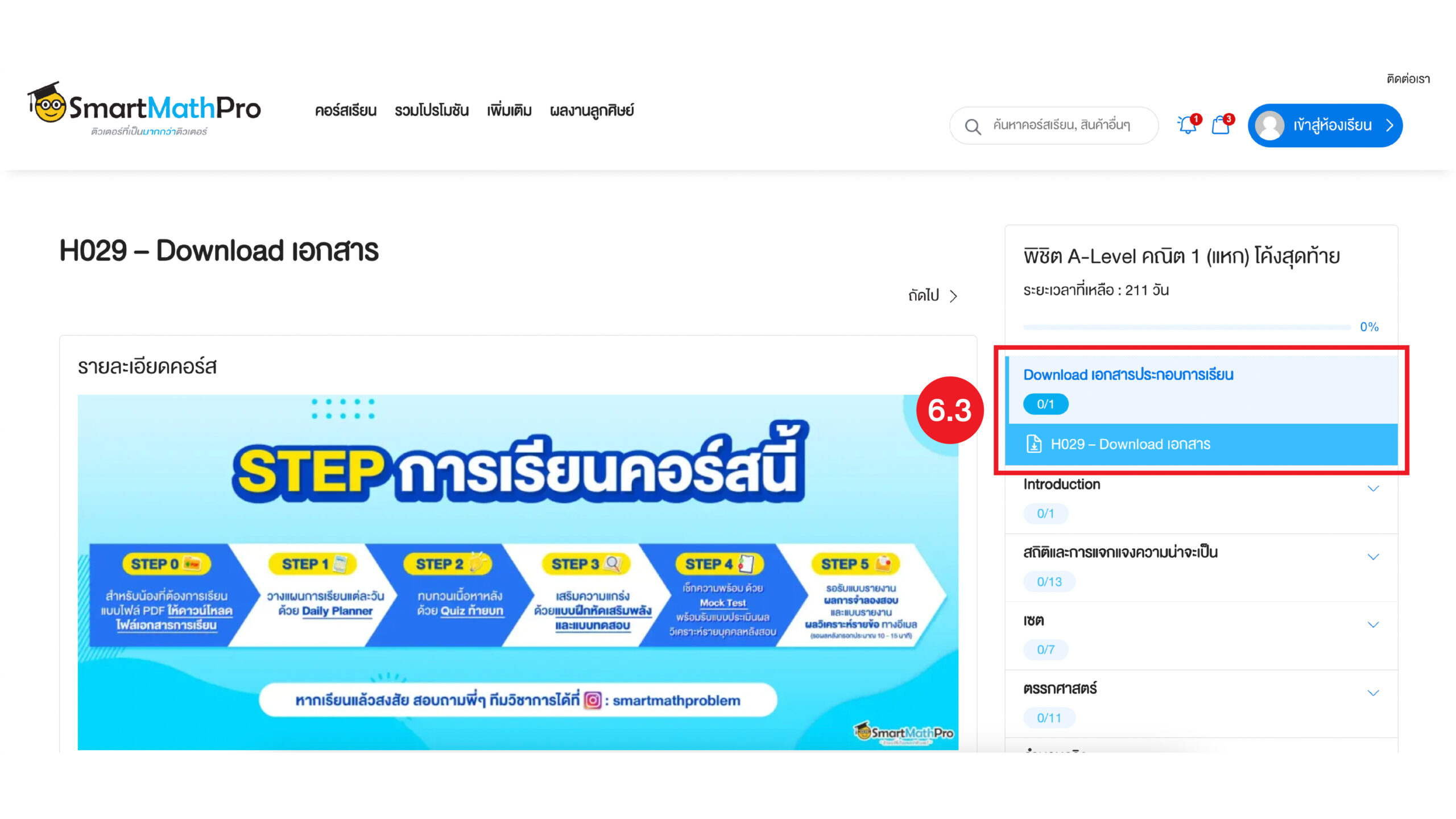
1. คลิกปุ่ม ‘เข้าสู่ระบบ’ ที่มุมขวาบน เพื่อเข้าไปที่ Account ของตัวเอง
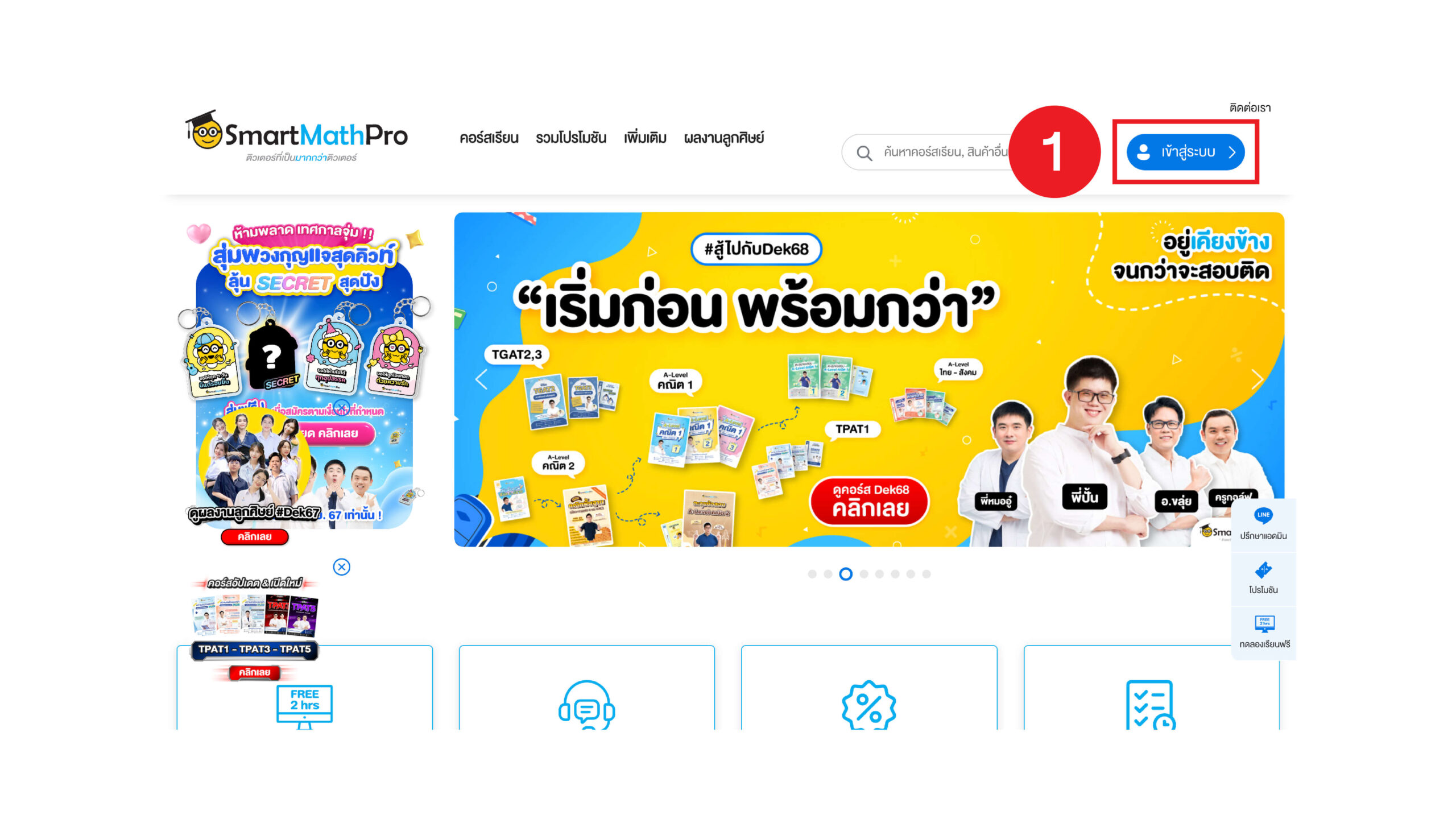
2. เข้ามาสู่หน้า ‘คอร์สของฉัน’ จากนั้นเลือกคอร์สเรียนที่ต้องการ และกดปุ่ม ‘เข้าเรียน’
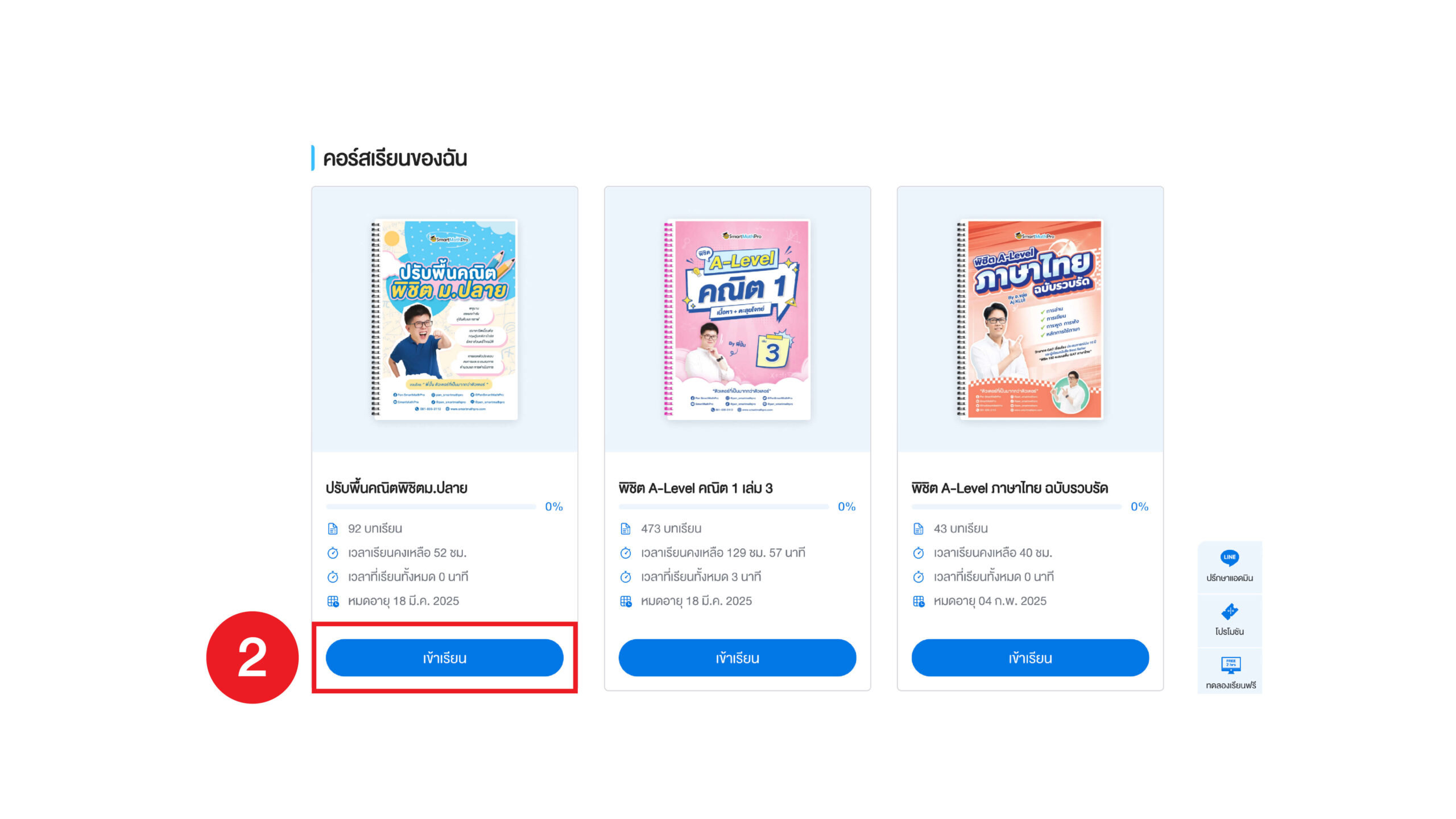
3. กด ‘Download เอกสารประกอบการเรียน’ และเลือกคลิปเรียนที่แถบด้านขวา
หากเข้าด้วยโทรศัพท์ ให้กด ‘ดูคลิปทั้งหมด’ ที่มุมล่างซ้าย
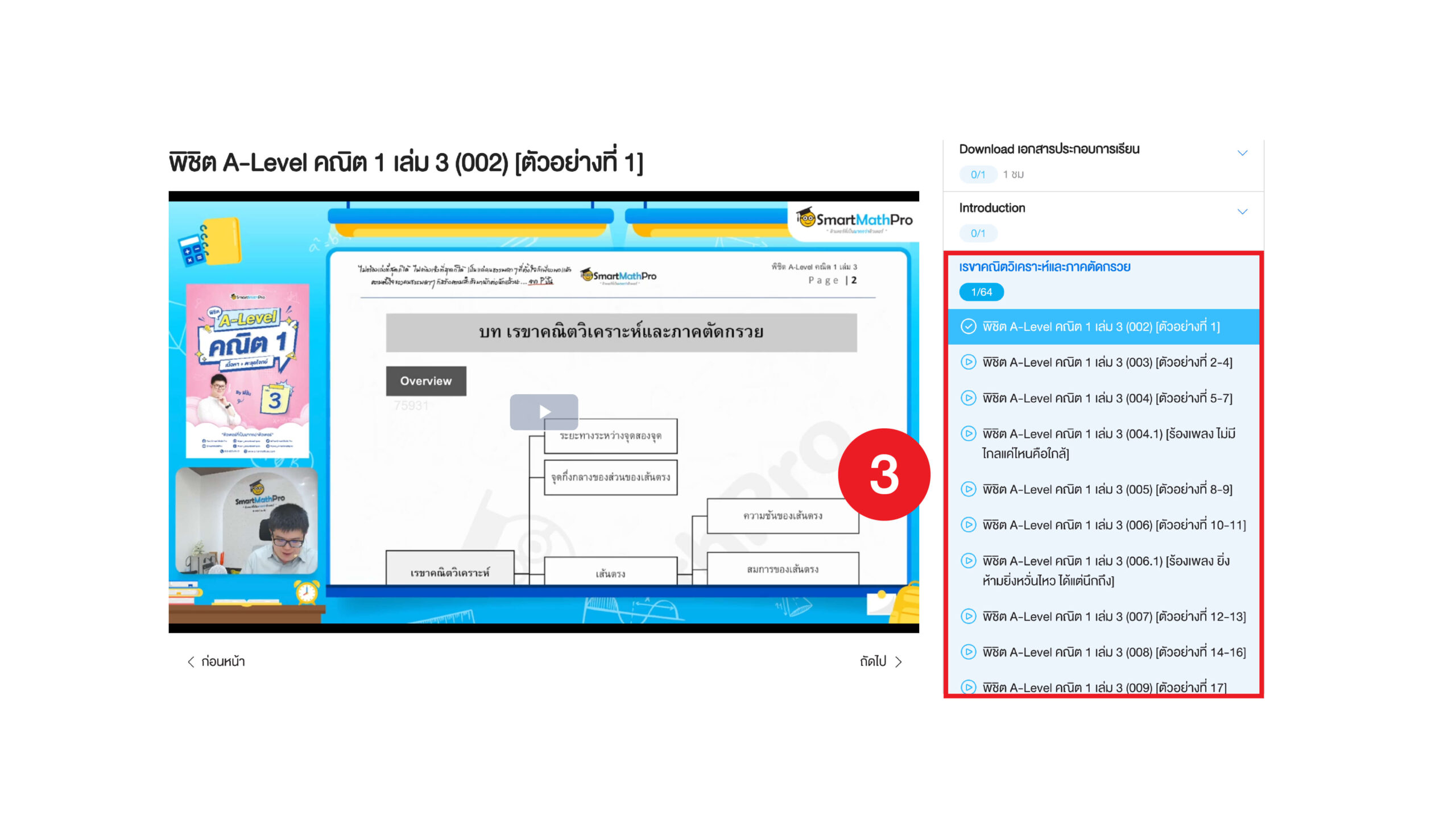
1. เข้าสู่ระบบ และกดปุ่ม ‘เข้าสู่ห้องเรียน’ จากนั้นกดปุ่ม ‘คอร์สของฉัน’
2. เลือกคอร์สที่ต้องการดาวน์โหลดเอกสาร และกดปุ่ม “เข้าเรียน”
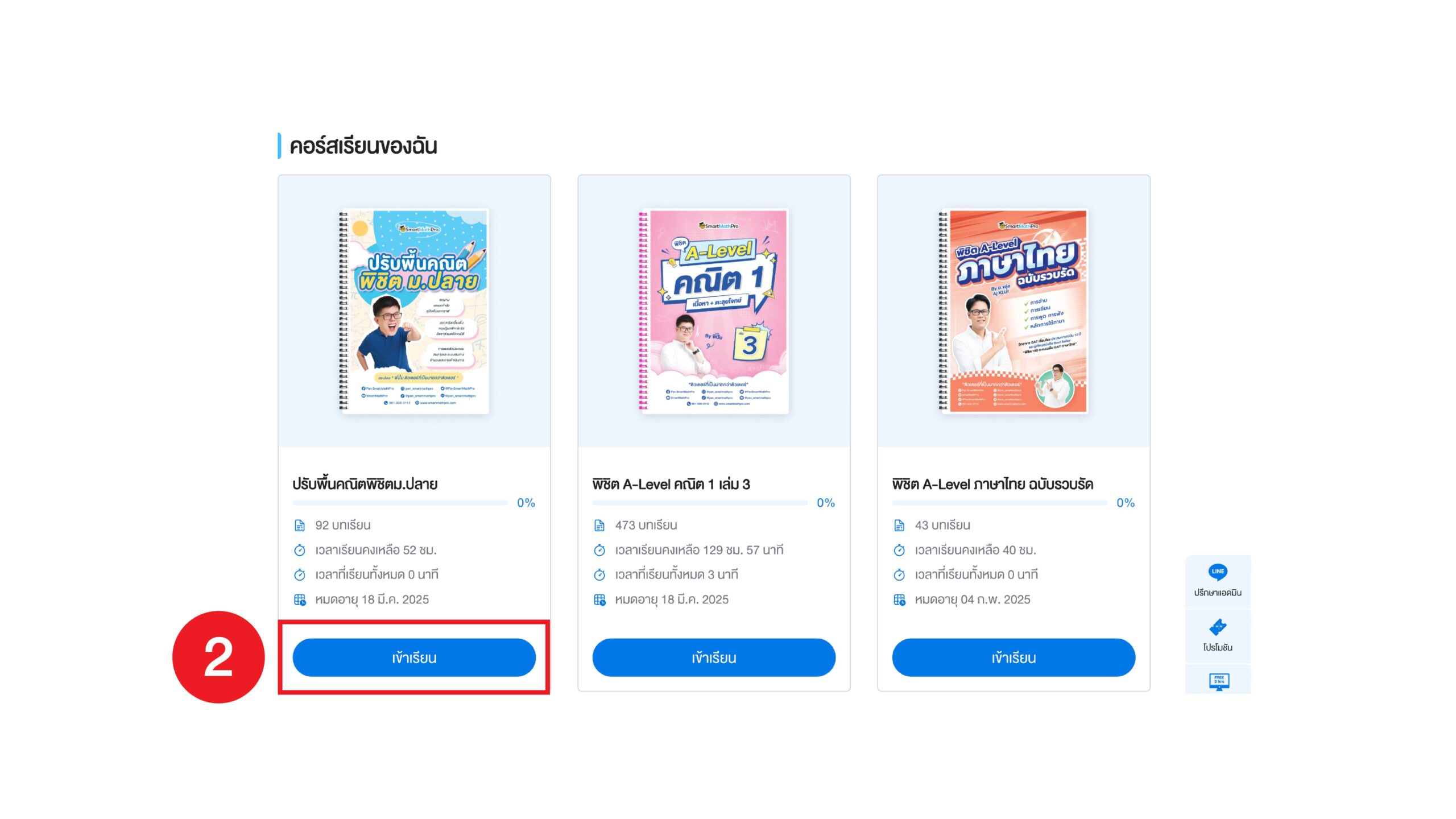
3. เมื่อเข้าสู่หน้าห้องเรียน เอกสารที่ต้องการดาวน์โหลดจะอยู่แถบด้านขวา จากนั้นน้องสามารถดาวน์โหลดเอกสารได้ที่แถบด้านซ้ายมือ *หากไม่สามารถ เปิดไฟล์ / ดาวน์โหลดเอกสารได้ ทักหาแอดมินได้ที่ Line : @pan_smartmathpro
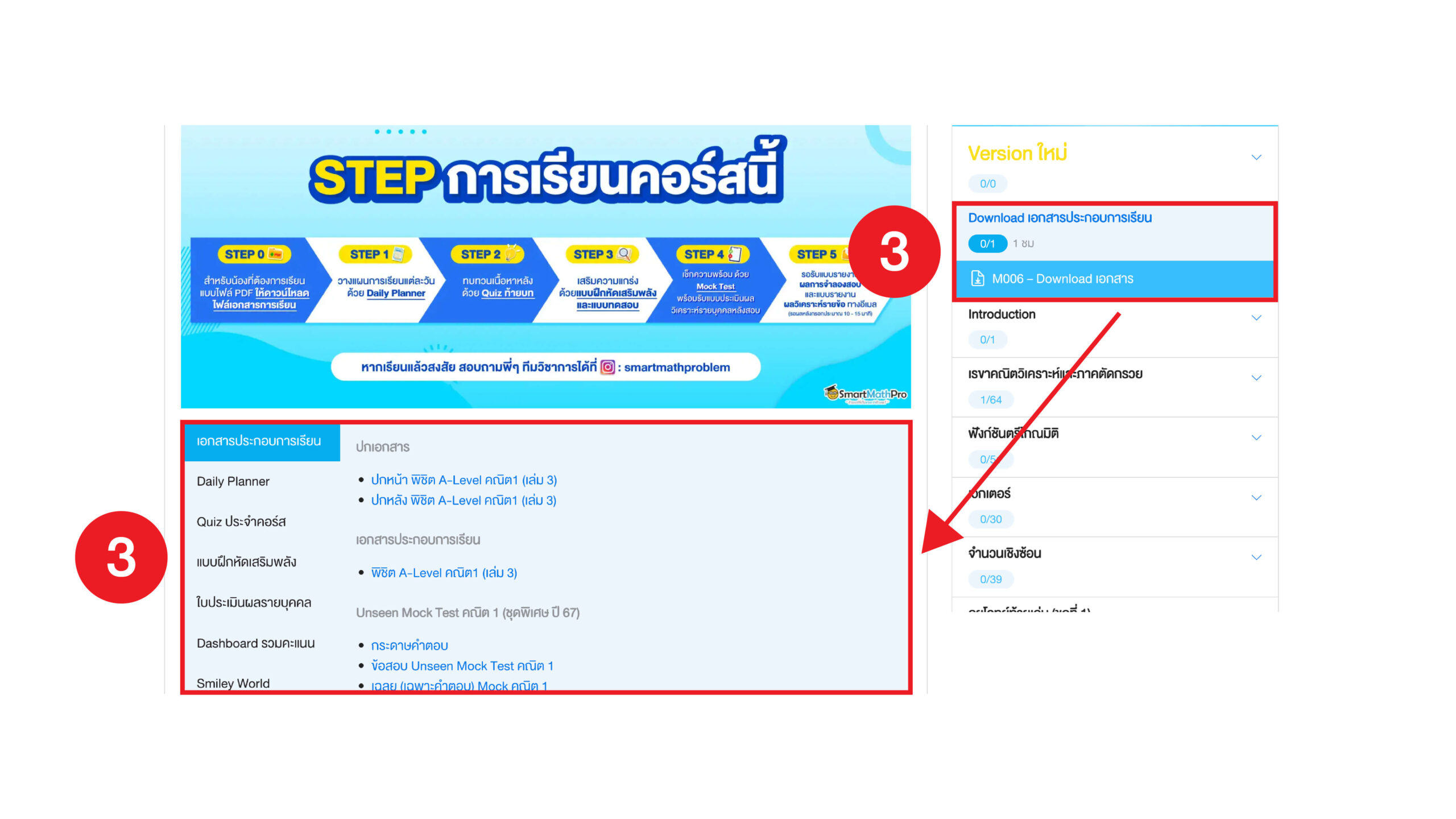
1. เข้ามาที่หน้า ‘คอร์สของฉัน’ จากนั้นเลือกคอร์สที่ต้องการดูชั่วโมงเรียน
2. โดยชั่วโมงเรียนจะขึ้นที่อยู่ใต้ปกคอร์ส ตรงคำว่า
– เวลาเรียนคงเหลือ คือ ชั่วโมงเรียนที่ทางสถาบันเพิ่มให้สองเท่าจากชั่วโมงที่สอนจริง
– เวลาที่เรียนทั้งหมด คือ จำนวนนาที ที่น้องเรียนไปแล้วในคอร์สนี้
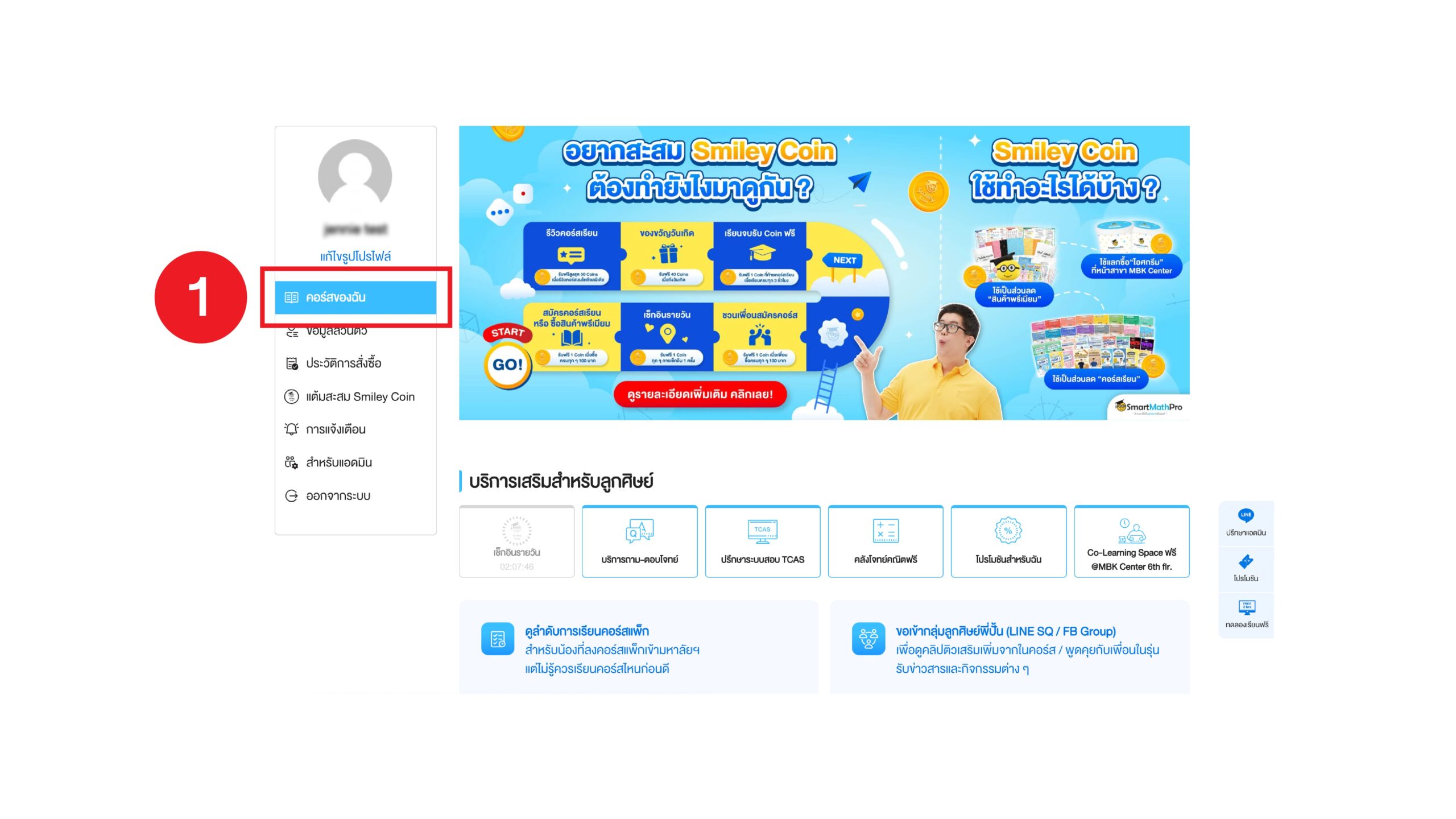
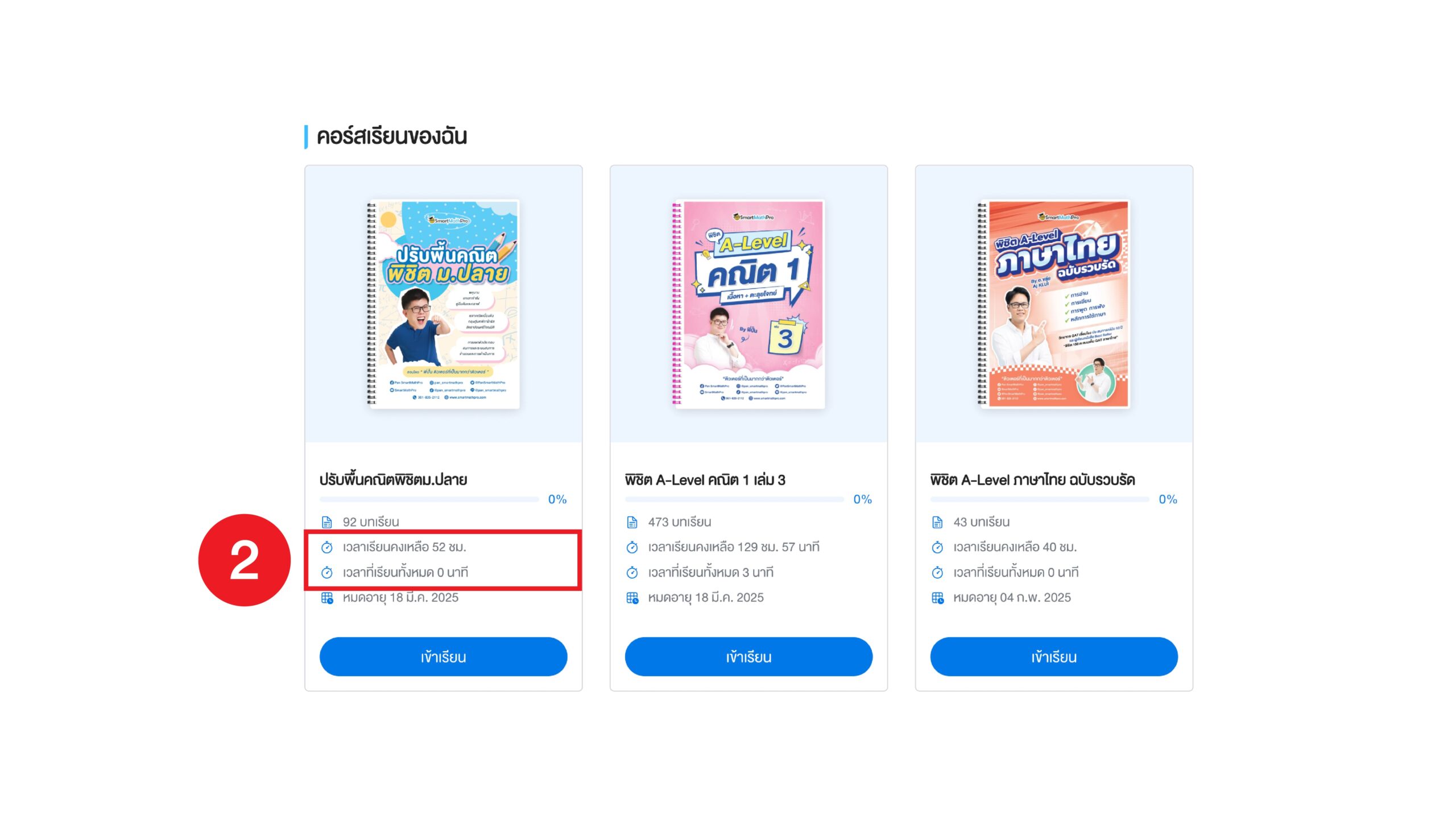
1. เข้ามาที่หน้า ‘คอร์สของฉัน’ จากนั้นเลือกคอร์สที่ต้องการดูอายุคอร์ส
โดยน้องสามารถดูได้ทั้งหมด 2 จุดบนเว็บไซต์
1.1 ใต้ภาพปกคอร์ส
1.2 หน้าห้องเรียน
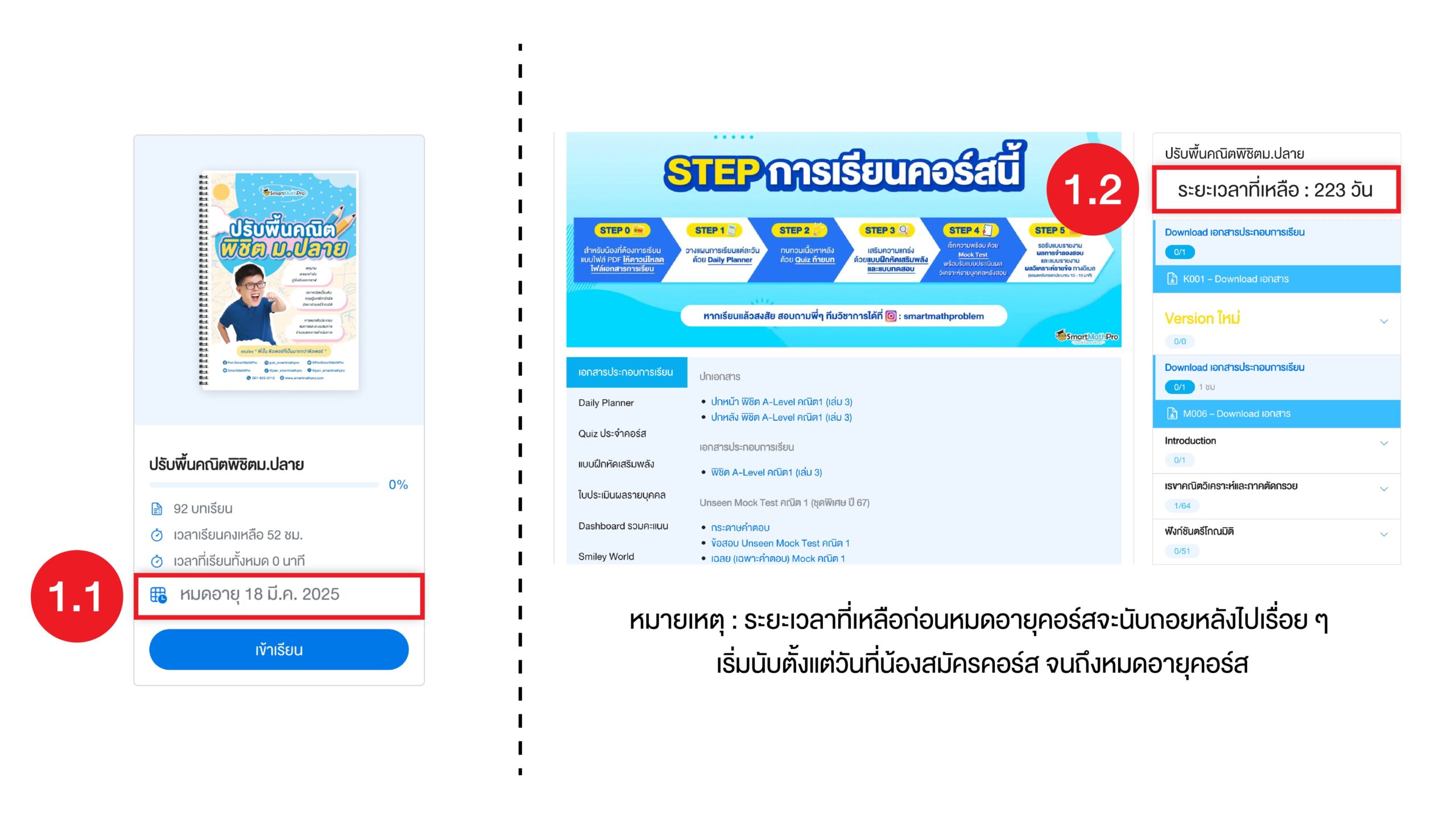
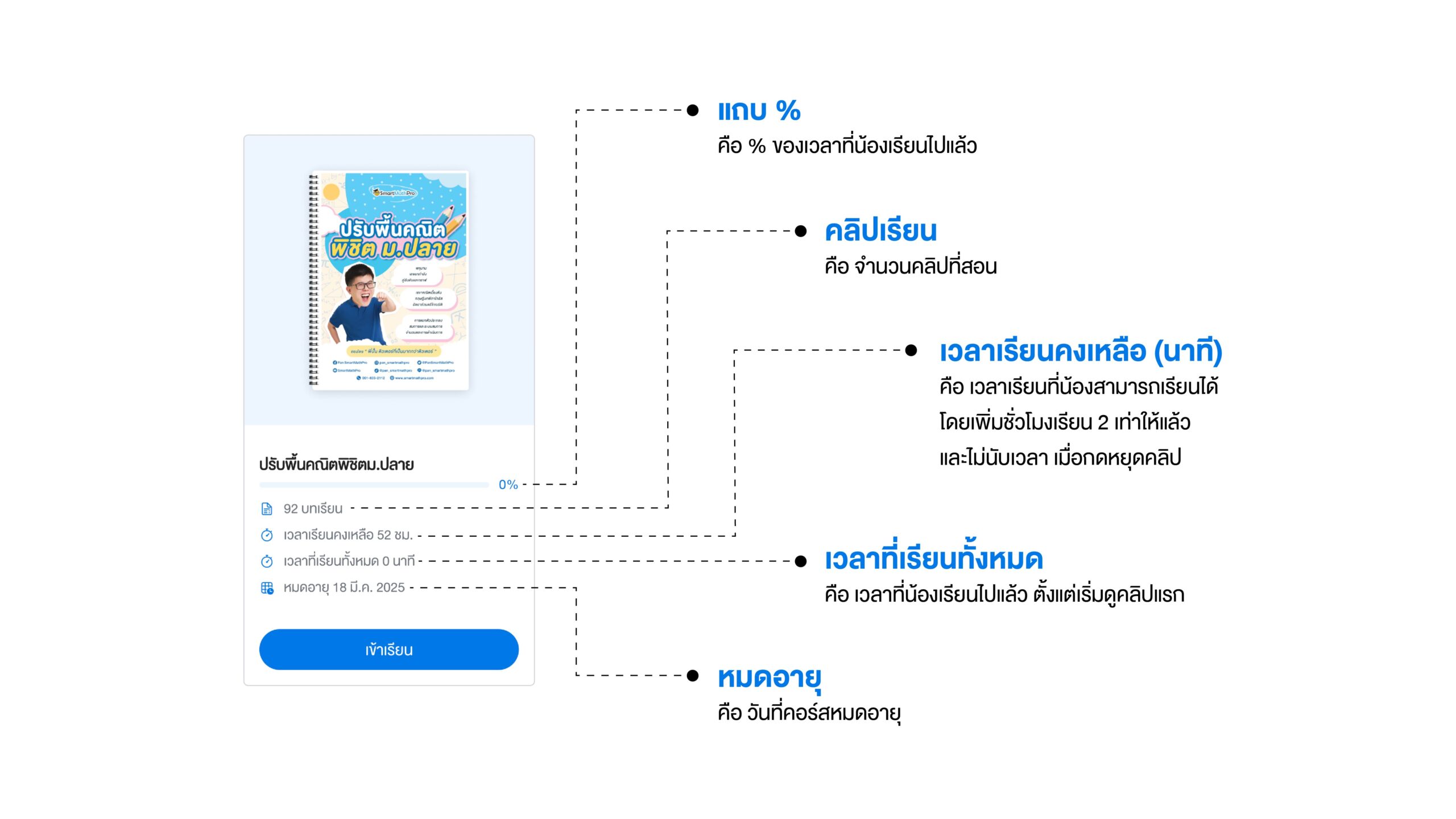
1. เมื่อเลือกสินค้าที่ต้องการใส่ในตะกร้า และตรวจสอบรายการเรียบร้อยแล้ว จากนั้นระบบจะขึ้นหน้า ‘ลงทะเบียนผู้เรียน’
2. กรอกรายละเอียดให้เรียบร้อย และเลื่อนลงมาที่หัวข้อ ‘การจัดส่งสินค้า’ ซึ่งจะมีให้น้องเลือกทั้งหมด 4 ตัวเลือก
2.1 จัดส่งตามที่อยู่ด้านบน : โดยระบบจะยืนยันที่อยู่ ตามข้อมูลที่กรอกด้านบน
2.2 รับสินค้าเองที่ MBK : โดยระบบจะให้น้องกรอก วันที่และเวลา ที่จะมารับสินค้าหน้าสาขา
2.3 จัดส่งไปยังที่อยู่อื่น : โดยระบบจะให้กรอกที่อยู่ใหม่อีกครั้ง
2.4 ไม่รับหนังสือเรียน : ไม่ต้องการรับหนังสือเรียน แต่น้องสามารถเลือกได้ว่า รับของแจกโปรโมชันนั้น ๆ ด้วยหรือไม่
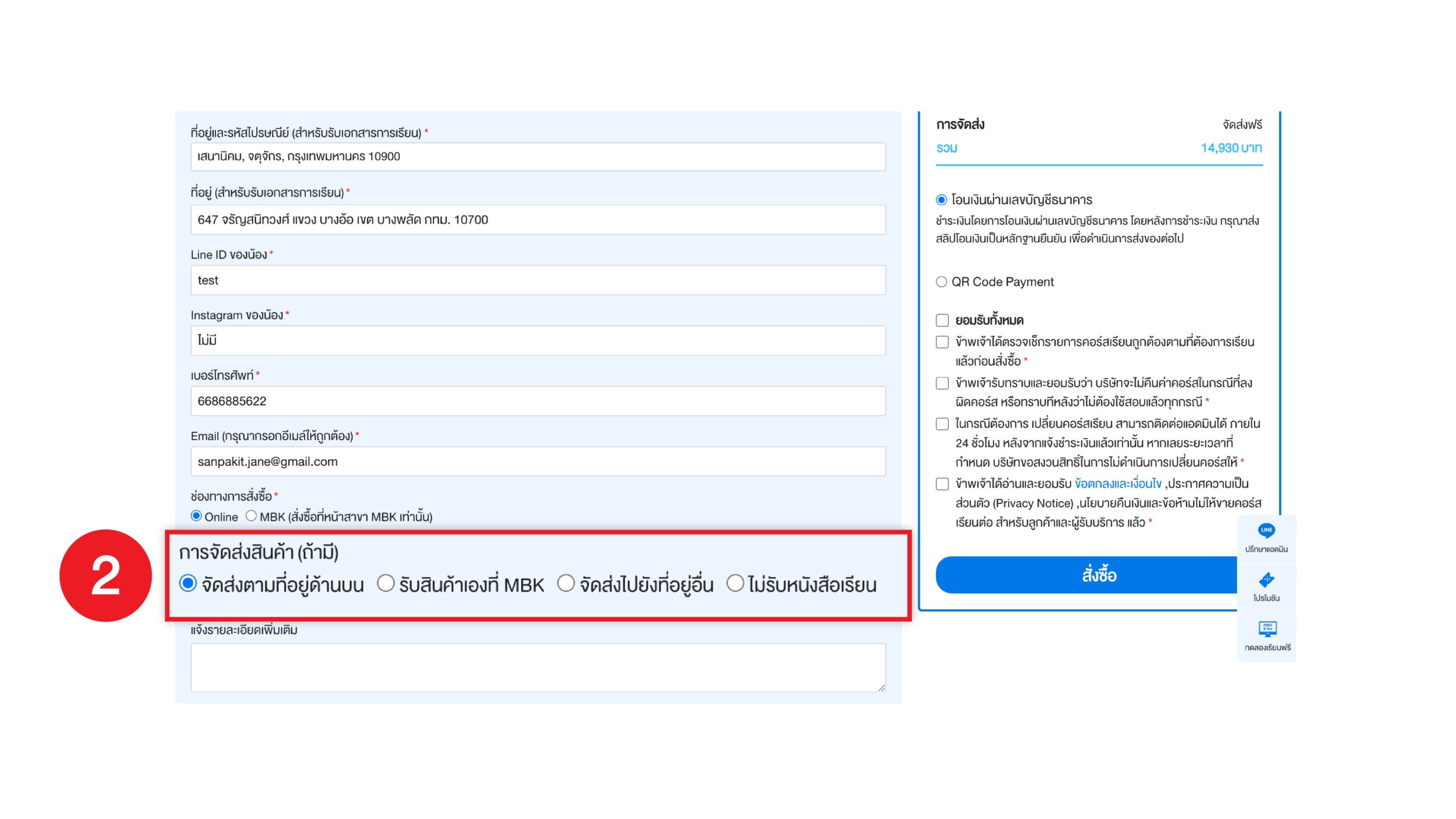
1. ลองเปลี่ยนบราวเซอร์ที่น้องใช้งาน เพื่อเข้าสู่ระบบใหม่อีกครั้ง
2. หากมีปัญหาอื่น ๆ ติดต่อได้ที่ Line : @pan_smartmathpro
8.1 Smiley Gang ของเราแบ่งเป็นกี่ Gang และจะเลื่อน Gang ได้ยังไง
Smiley Gang ของเรามีทั้งหมด 6 Gangs และจะเลื่อนอัตโนมัติเมื่อน้อง ๆ สะสม Smiley Coin ครบตามจำนวนที่กำหนดไว้ โดยมีรายละเอียด ดังนี้
- Freeday Gang : 0 coin
- Monday Gang : 1 coin
- Tuesday Gang : 250 coins
- Wednesday Gang : 550 coins
- Thursday Gang : 950 coins
- Friday Gang : 1,450 coins
8.2 จะรู้จำนวน Smiley Coin ที่ตัวเองมีอยู่ / ระดับ Gang ปัจจุบัน ได้ยังไงง
น้อง ๆ สามารถตรวจสอบข้อมูลของตัวเองได้ที่ ระบบหน้าห้องเรียน แล้วเลือกที่หมวดหมู่ Smiley Coin ได้เลย
8.3 วิธีสะสมแต้ม Smiley Coin ทำยังไงได้บ้าง
วิธีการสะสมแต้ม Smiley Coin สามารถทำได้ถึง 6 วิธี ดังนี้
- สมัครคอร์ส / ซื้อสินค้า : รับฟรี 1 Smiley Coin เมื่อซื้อครบทุก 10 บาท
- Check-In รายวัน : รับฟรี 1 Smiley Coin
- เรียนจบรับ Coin : รับฟรี 1 Smiley Coin (เมื่อเรียนครบทุก 3 ชั่วโมง โดยจะได้รับในคลิปเรียนสุดท้ายของคอร์สนั้น ๆ)
- ชวนเพื่อนสมัครคอร์ส : รับฟรี 1 Smiley Coin เมื่อเพื่อนซื้อครบทุก 20 บาท
- ทำแบบสอบถาม : รับฟรี สูงสุด 5 Smiley Coins (ต่อการทำแบบสอบถามคอร์สเรียน 1 ครั้ง)
- รีวิวคอร์สเรียน : รับฟรี สูงสุด 100 Smiley Coins (เมื่อรีวิวคอร์สเรียนผ่าน Social Media)
8.4 Smiley Coin มีวันหมดอายุไหม ?
มีน้าาา แต้มสะสม Smiley Coin ของน้อง ๆ จะมีอายุ 3 ปี โดยนับแยกเป็นแต่ละรายการที่น้องได้รับในแต่ละครั้ง หรือถ้าหากน้อง ๆ ไม่มีกิจกรรมที่ได้รับ Smiley Coin เป็นระยะเวลา 1 ปี แต้มสะสมนั้นก็จะหมดอายุน้าาาา
8.5 Smiley Coin หรือสิทธิพิเศษ สามารถแบ่ง/โอนให้เพื่อนได้มั้ย ?
ไม่ได้น้าาา แต้ม Smiley Coin จะเป็นแค่ของน้อง ๆ คนเดียวเลยย
8.6 Smiley Gang จะถูกเลื่อนลงได้มั้ย ?
สามารถลดลงได้น้า ถ้าหากว่า Smiley Coin ของน้องหมดอายุ และไม่เพียงพอต่อจำนวนที่กำหนดของ Gang ปัจจุบันที่น้องอยู่ น้องก็จะต้องขยับ Gang ลงมาตามลำดับ Coin ที่เหลืออยู่น้าาา
8.7 ค่าจัดส่งสินค้า ถูกนำมาคิดแต้ม Smiley Coin ด้วยมั้ย
ไม่ถูกนำมาคิดน้า แต้ม Smiley Coin จะนับแค่มูลค่าการสั่งซื้อคอร์สเรียน, สินค้า Premium Product และการเข้าร่วมกิจกรรมต่าง ๆ เท่านั้น
9.1 แต่ละ Gang จะได้รับสิทธิพิเศษอะไรบ้าง ?
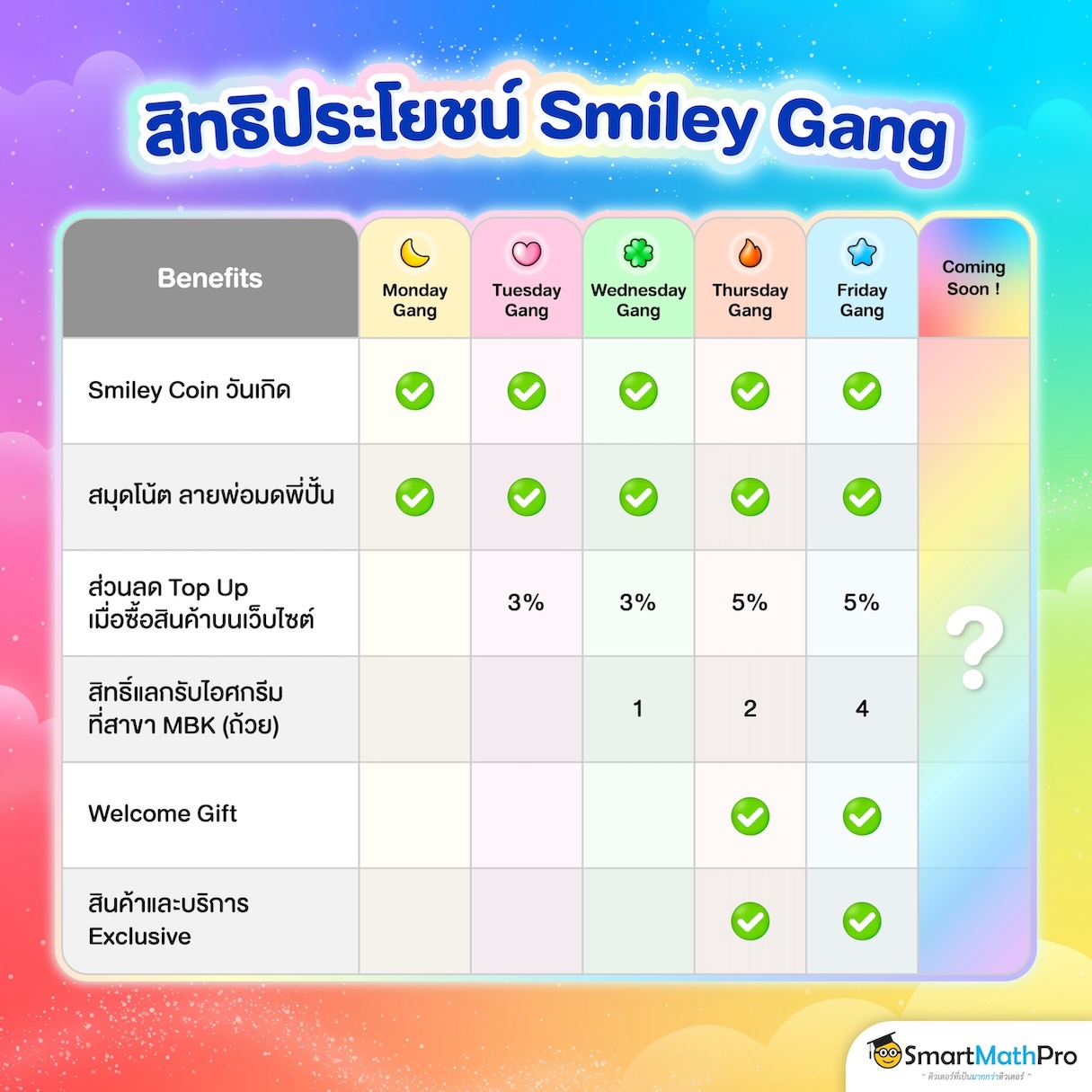
9.2 ส่วนลด Top up ใช้กับสินค้าอะไรได้บ้าง ?
ใช้ได้กับการสมัครคอร์สเรียนกับ SmartMathPro และการซื้อสินค้า Premium Product ทั้งหมดเลยยย
9.3 ถ้าได้รับของขวัญไปแล้วหลังจากนั้น Gang ที่น้องอยู่ปรับลดลง หากในอนาคตได้เลื่อน Gang ขึ้นมาอีกครั้ง จะได้รับของขวัญชิ้นเดิมอีกครั้งมั้ย
ไม่ได้แล้วน้าาา น้องจะได้ของขวัญตอนรับเข้าสู่ Gang เพียงครั้งแรกครั้งเดียวเท่านั้น
10.1 สามารถรับของขวัญ (สมุดโน้ต, Welcome Gift) ได้จากที่ไหน
ของขวัญจะถูกจัดส่งถึงบ้านของน้อง ๆ รอรับกันได้เลยย (แต่อย่าลืมไปยืนยันที่อยู่จัดส่งในระบบกันด้วยน้าา)
10.2 ถ้ามีการเลื่อน Gang แล้ว ของขวัญจะถูกจัดส่งมาให้ในตอนไหน
ของขวัญจะมีรอบจัดส่งเป็นประจำทุกเดือน หากน้อง ๆ ได้เลื่อน Gang แล้วก็รอรับของขวัญในเดือนต่อไปได้เลยย
10.3 ถ้าอยู่ในระดับที่สูงกว่า เช่น อยู่ Friday Gang แล้ว จะได้ของขวัญของ Gang ที่ผ่านมาด้วยไหม
ได้แน่นอน ! ของขวัญสุดพิเศษจะได้รับจนถึง Gang ปัจจุบันของน้องเลยย
10.4 สามารถเปลี่ยนที่อยู่จัดส่งของขวัญได้มั้ย ?
ที่อยู่จัดส่ง จะมีให้น้อง ๆ ยืนยันในระบบเมื่อเข้าสู่ Smiley Gang ครั้งแรก หากกดยืนยันข้อมูลแล้วจะไม่สามารถเปลี่ยนแปลงข้อมูลได้แล้วน้า
1. คลิกปุ่ม ‘ทดลองเรียน’ และเลือกคอร์สที่ต้องการ
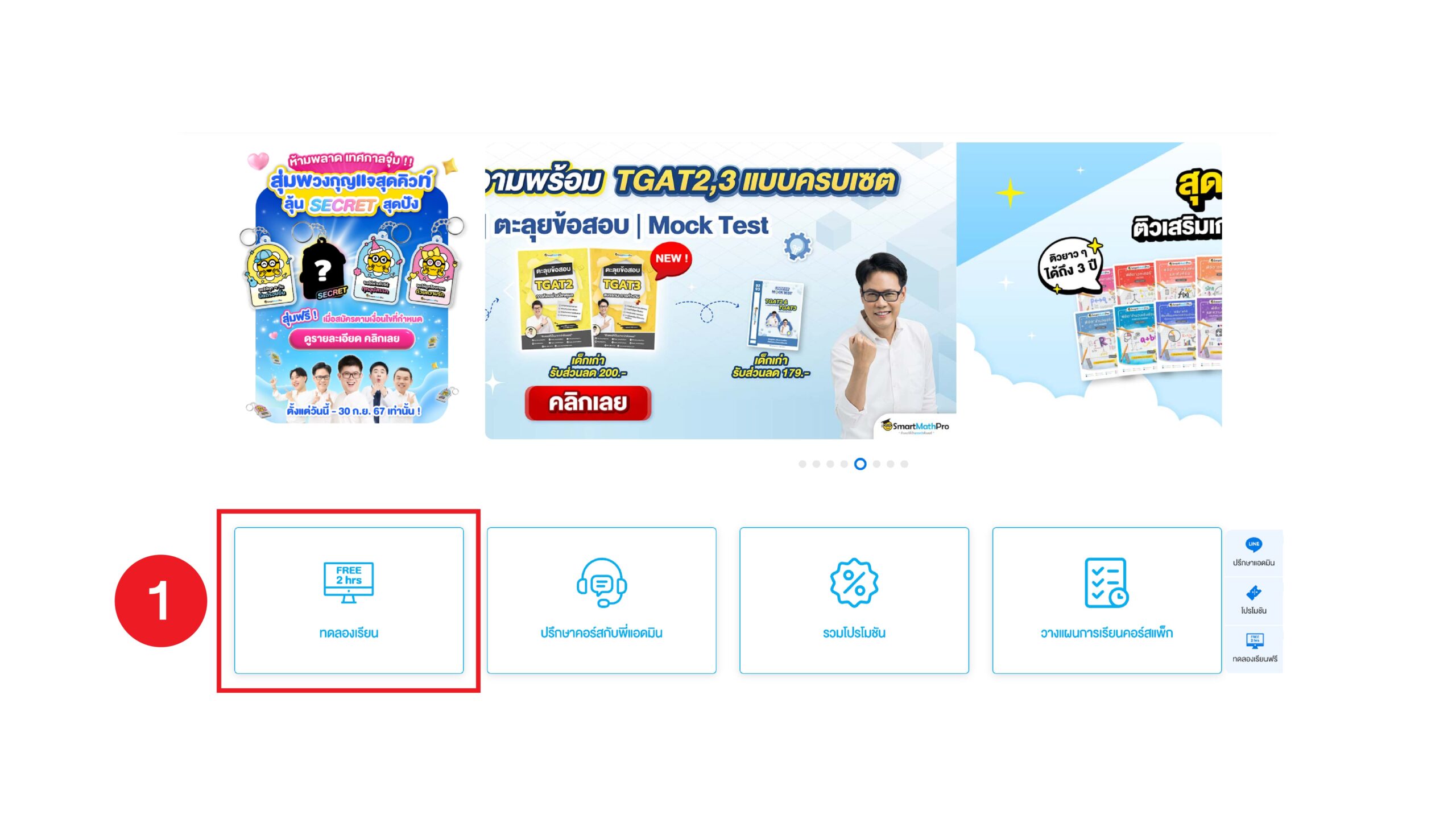
2. จากนั้นคลิกปุ่ม ‘รายละเอียด’ เพื่อศึกษารายละเอียดก่อนตัดสินใจสมัคร
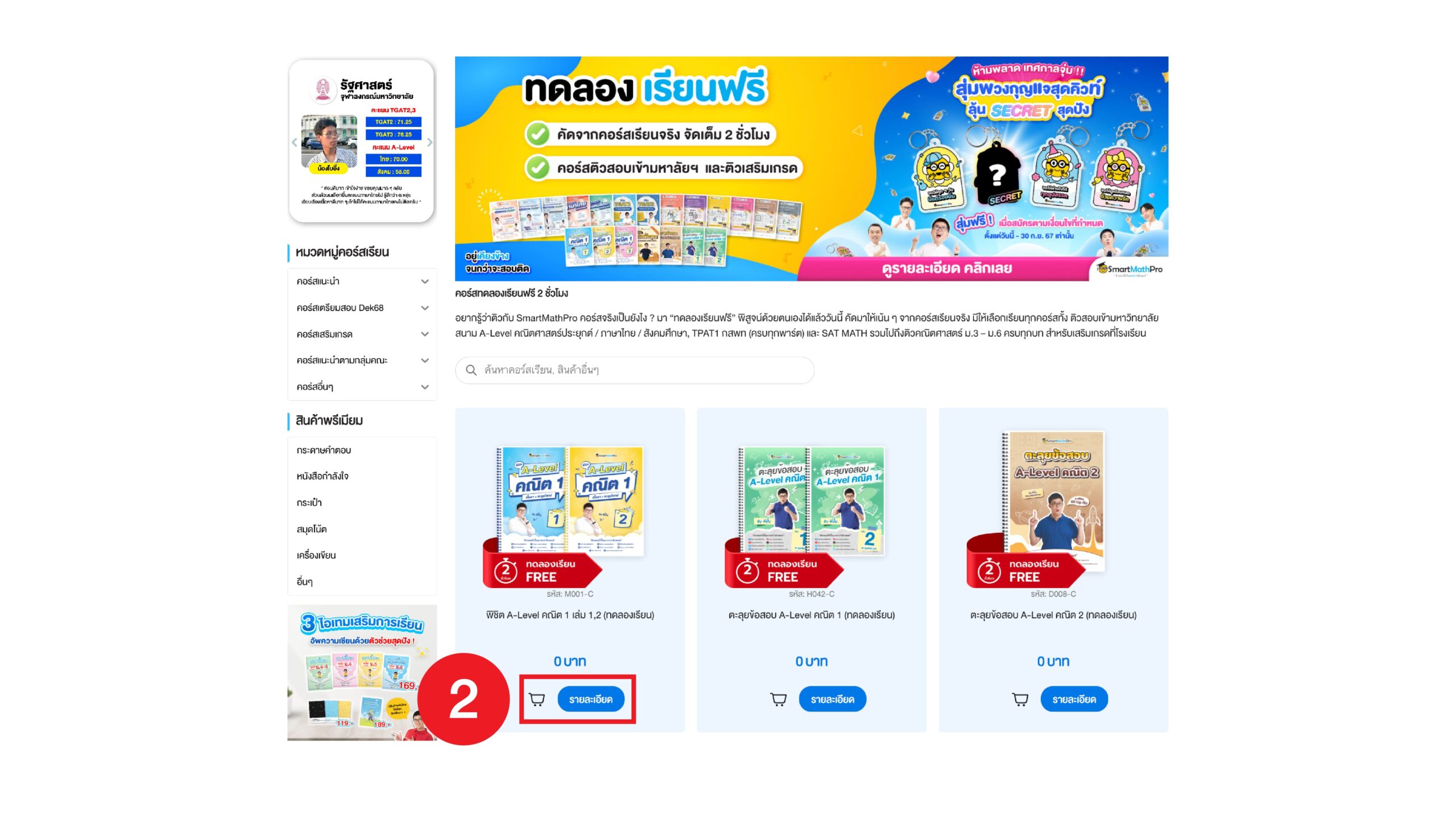
3. จากนั้นคลิกปุ่ม ‘สั่งซื้อ’ เพื่อนำคอร์สเรียนเข้าสู่ตะกร้าสินค้า แล้วกดปุ่ม ‘สรุปคำสั่งซื้อ’ หรือ ‘ดูตะกร้า’
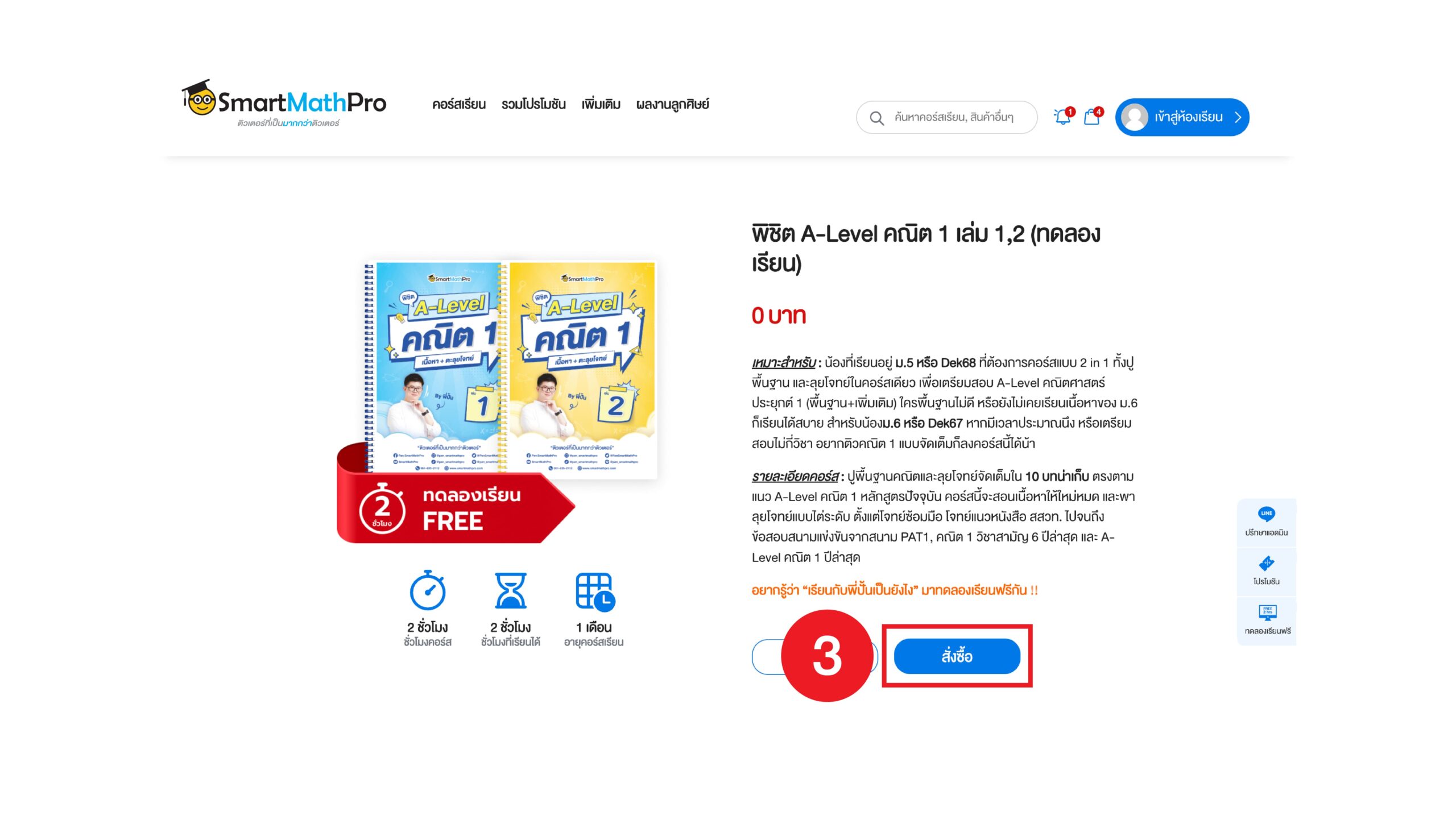
4. ระบบจะขึ้นหน้าสรุปรายการสั่งซื้อ ให้กดปุ่ม ‘ดำเนินการสั่งซื้อ’ เพื่อดำเนินการขั้นถัดไป
หมายเหตุ : กรณีที่สมัครคอร์สทดลองเรียนฟรี ไม่ต้องแจ้งโอนเงิน
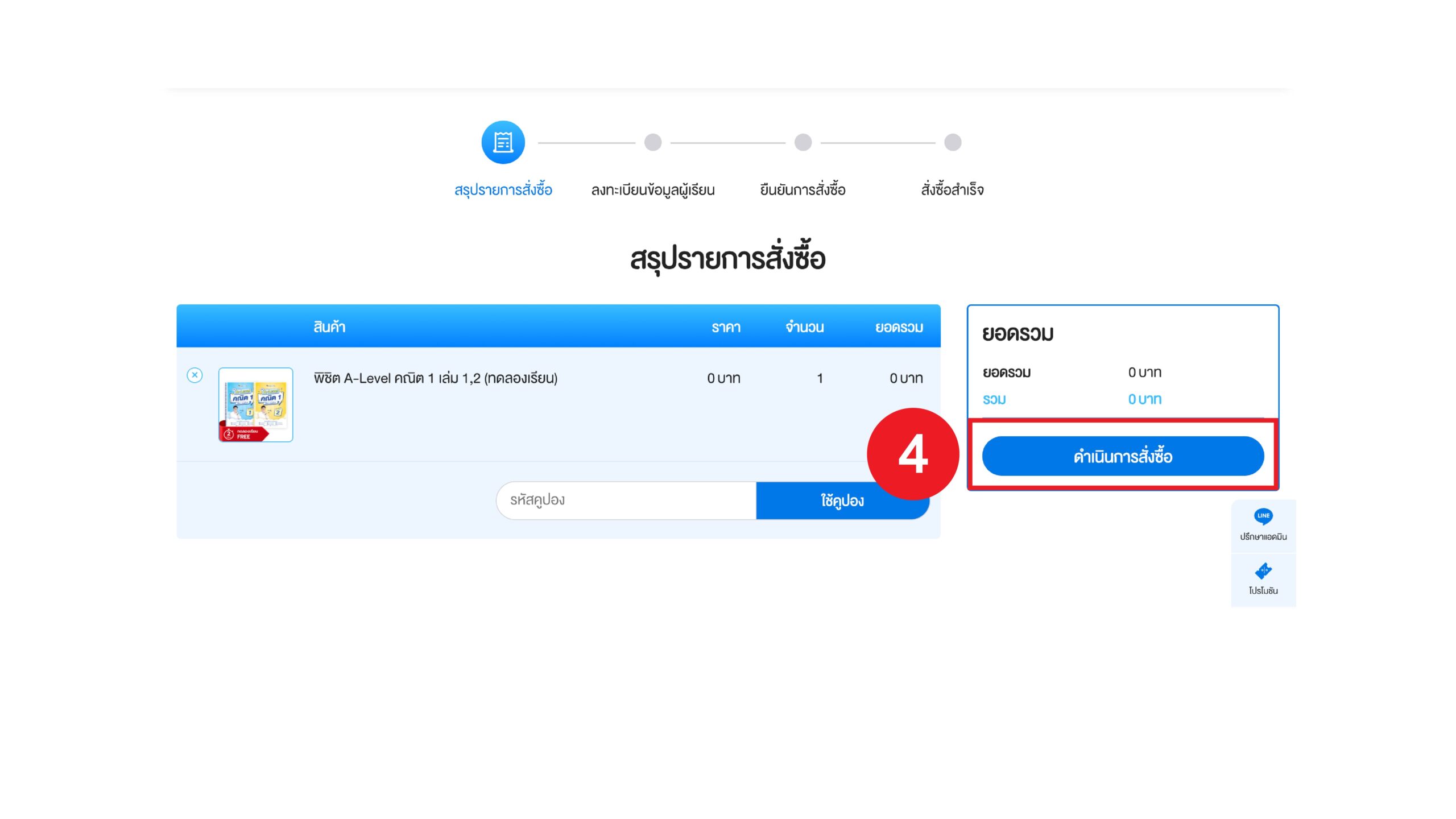
5. กรอกข้อมูลส่วนตัวให้ครบถ้วน หลังจากนั้นให้เลือก “ยอดรับทั้งหมด” และกดปุ่ม “สั่งซื้อ”
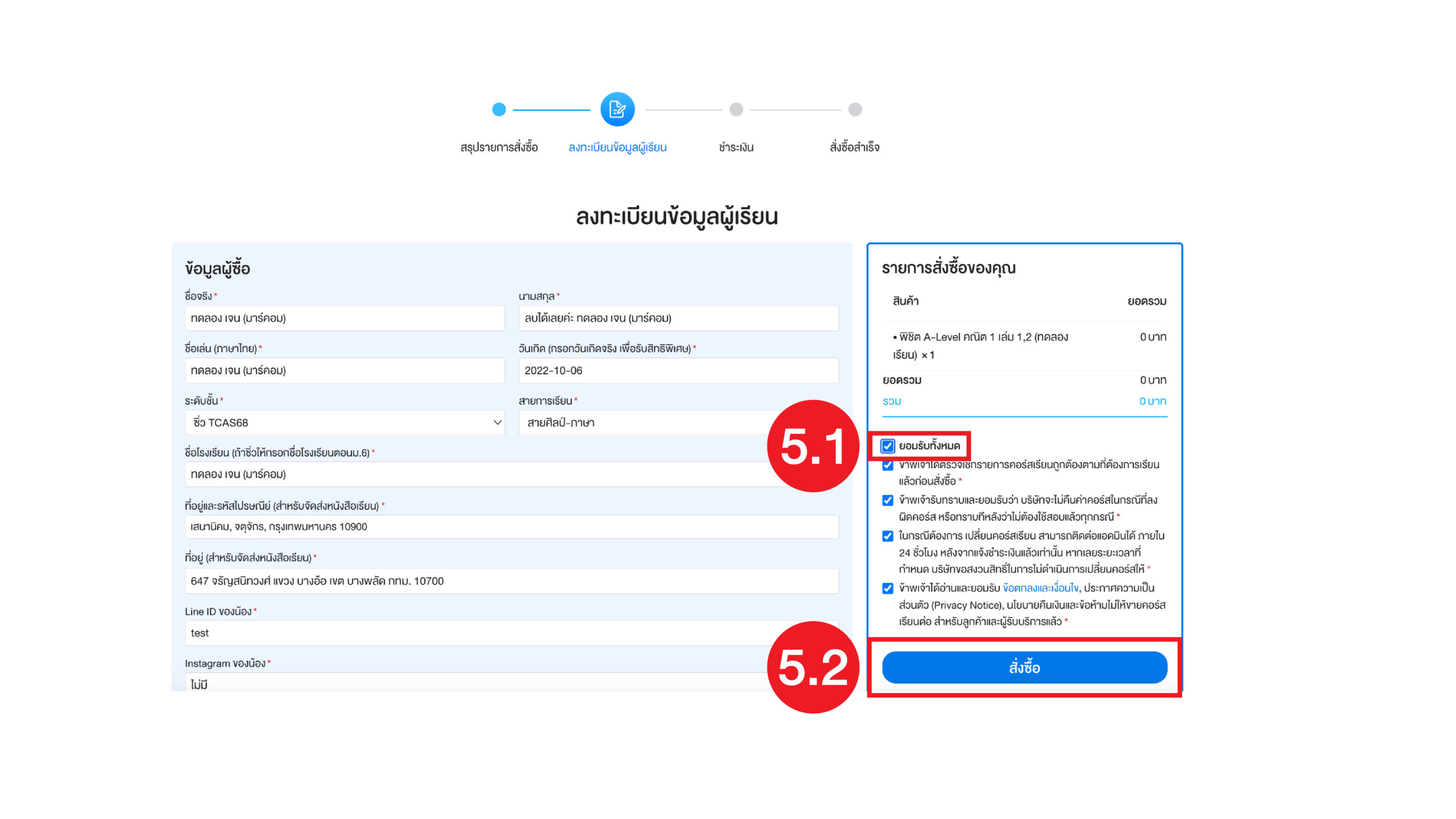
6. ในกรณีที่เลือกคอร์สทดลองเรียนฟรี ไม่ต้องชำระเงิน น้อง ๆ สามารถเลื่อนลงมากดปุ่ม “ถัดไป” และเข้าสู่หน้าห้องเรียนได้เลย
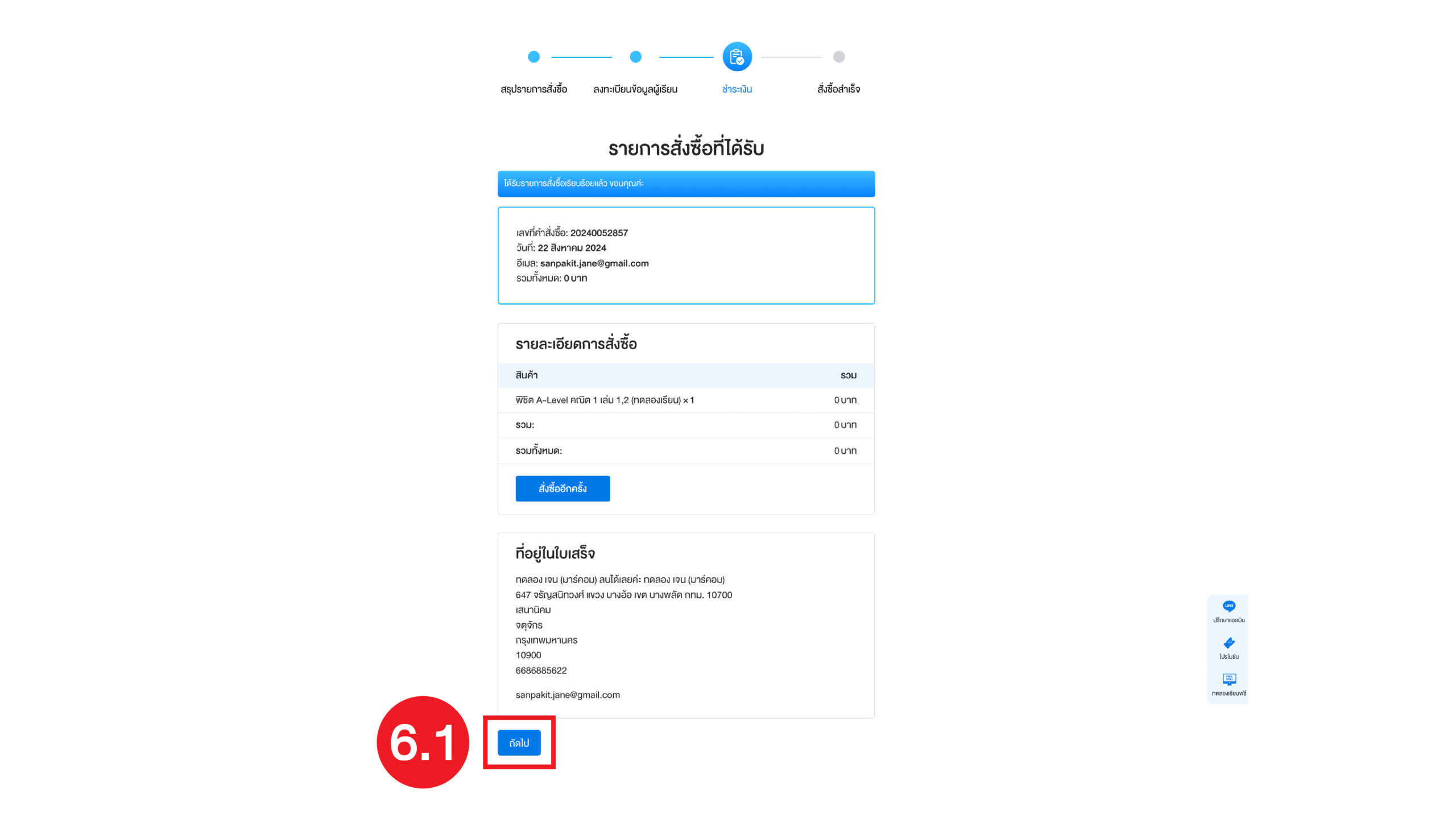
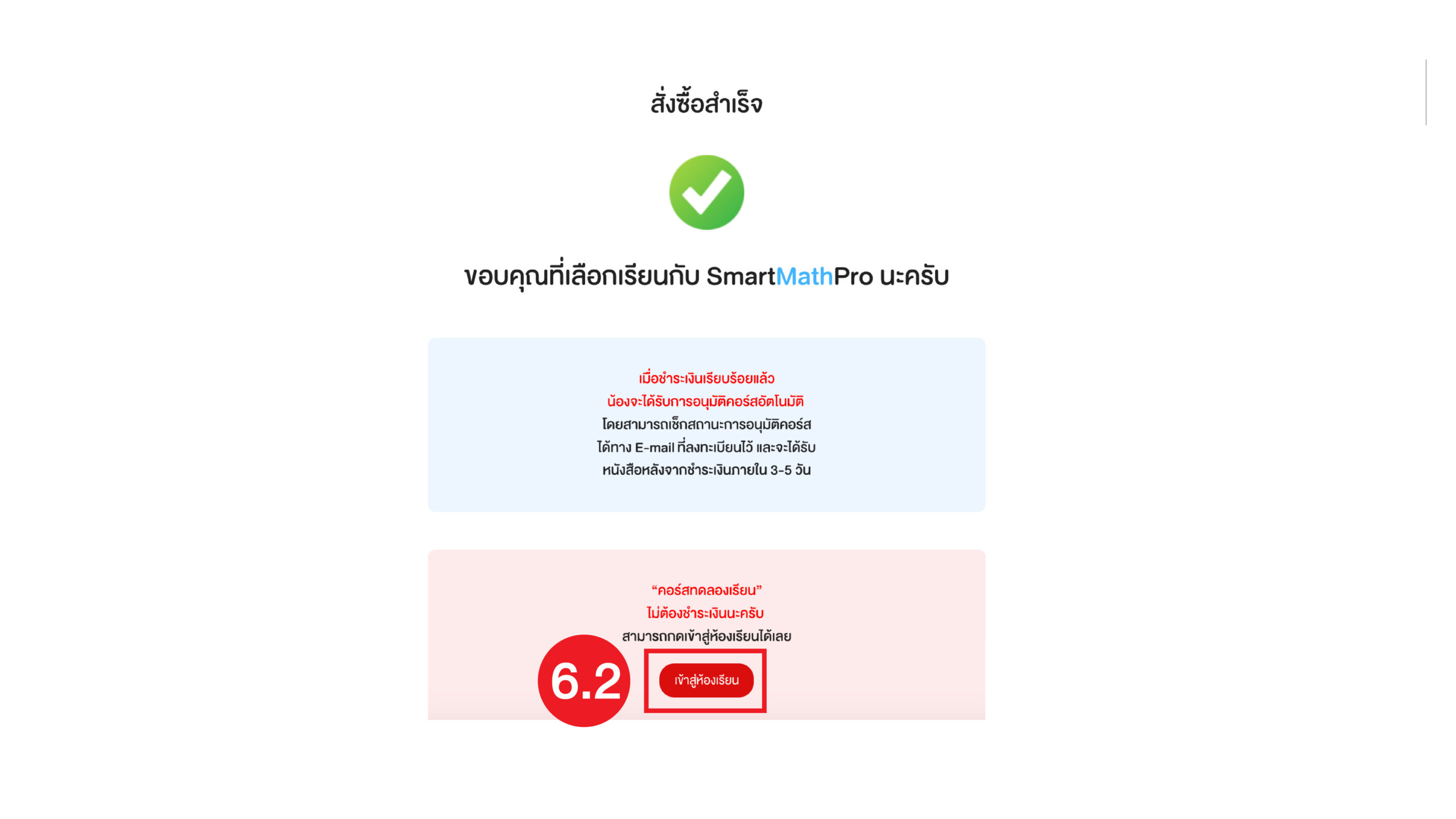
7. เข้ามาหน้า “คอร์สของฉัน” และเลือกคอร์สเรียนที่ต้องการ จากนั้นกดปุ่ม ‘เข้าเรียน’ ได้ทันที
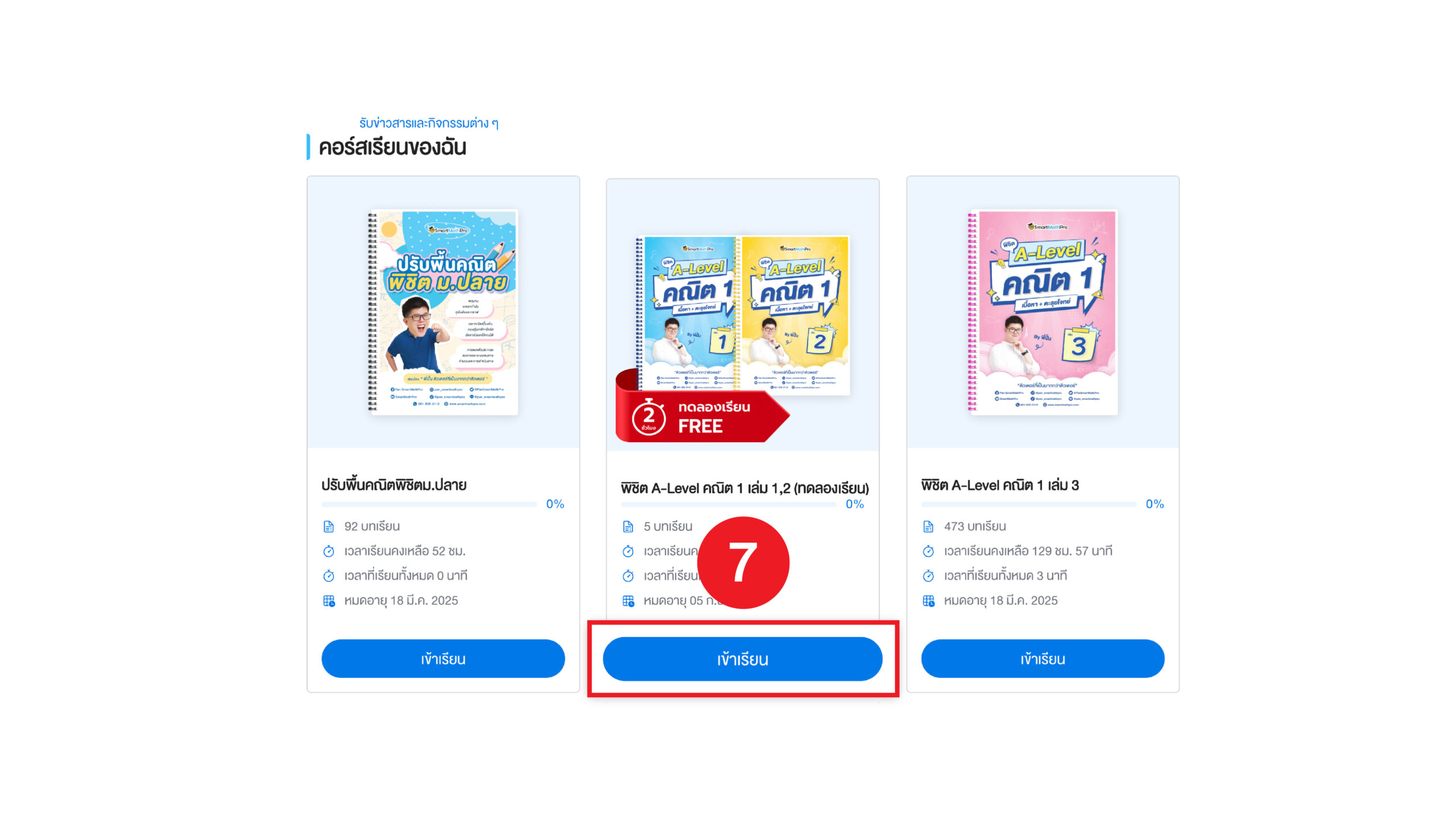
กรณีที่น้องใช้ iPhone หรือ iPad
วิธีที่ 1 : เข้าเรียนผ่านทาง Safari ให้กดเลือก AA (แถบตรงช่องค้นหา) จากนั้นกดเลือก Request Mobile Website
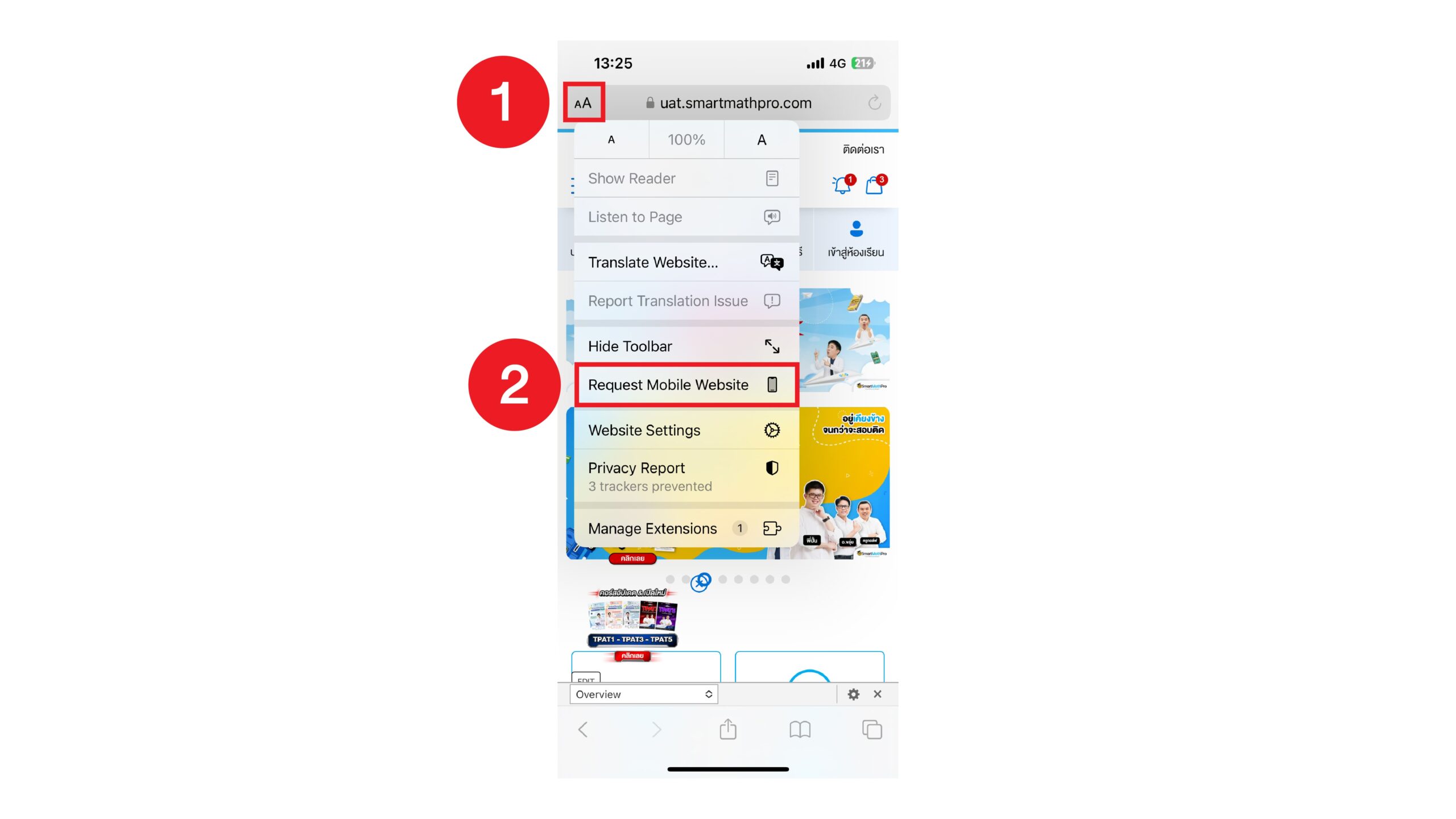
วิธีที่ 2 : เข้าเรียนผ่านทาง Google Chrome (หากยังไม่สามารถรับชมคลิปวิดีโอได้ แนะนำให้ใช้วิธีนี้) ดาวน์โหลด Application Google Chrome และเรียนผ่านช่องทางนี้แทน
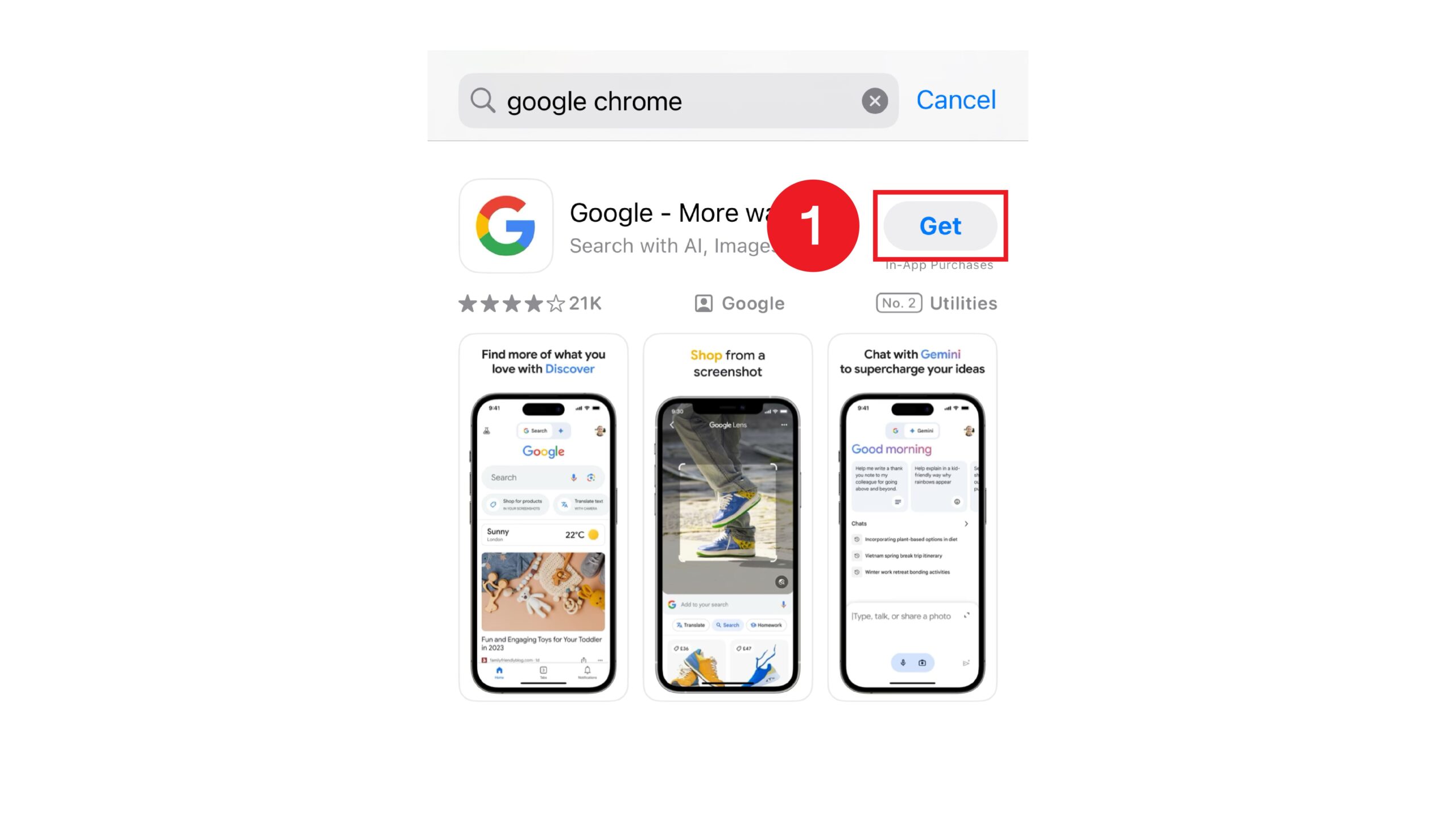
กรณีที่น้องใช้ Macbook
วิธีที่ 1 : เข้าเรียนผ่านทาง Google Chrome แทน Safari (คลิกเพื่อ ดาวน์โหลด) หากยังไม่สามารถเปิดคลิปวิดีโอได้ แนะนำให้ลบและติดตั้งใหม่อีกครั้ง
วิธีที่ 2 : ตั้งค่าเปิดใช้แถบเมนู Develop บน Safari
2.1 เข้าสู่หน้า Safari กดคลิกที่แถบเมนู (Menu bar) ตรงแถบด้านบนสุด จากนั้นให้เลือก Safari และกดเลือก Setting
2.2 กดคลิกที่ปุ่ม Advanced แล้วกดติ้กถูกที่ช่อง Show feature for web developers
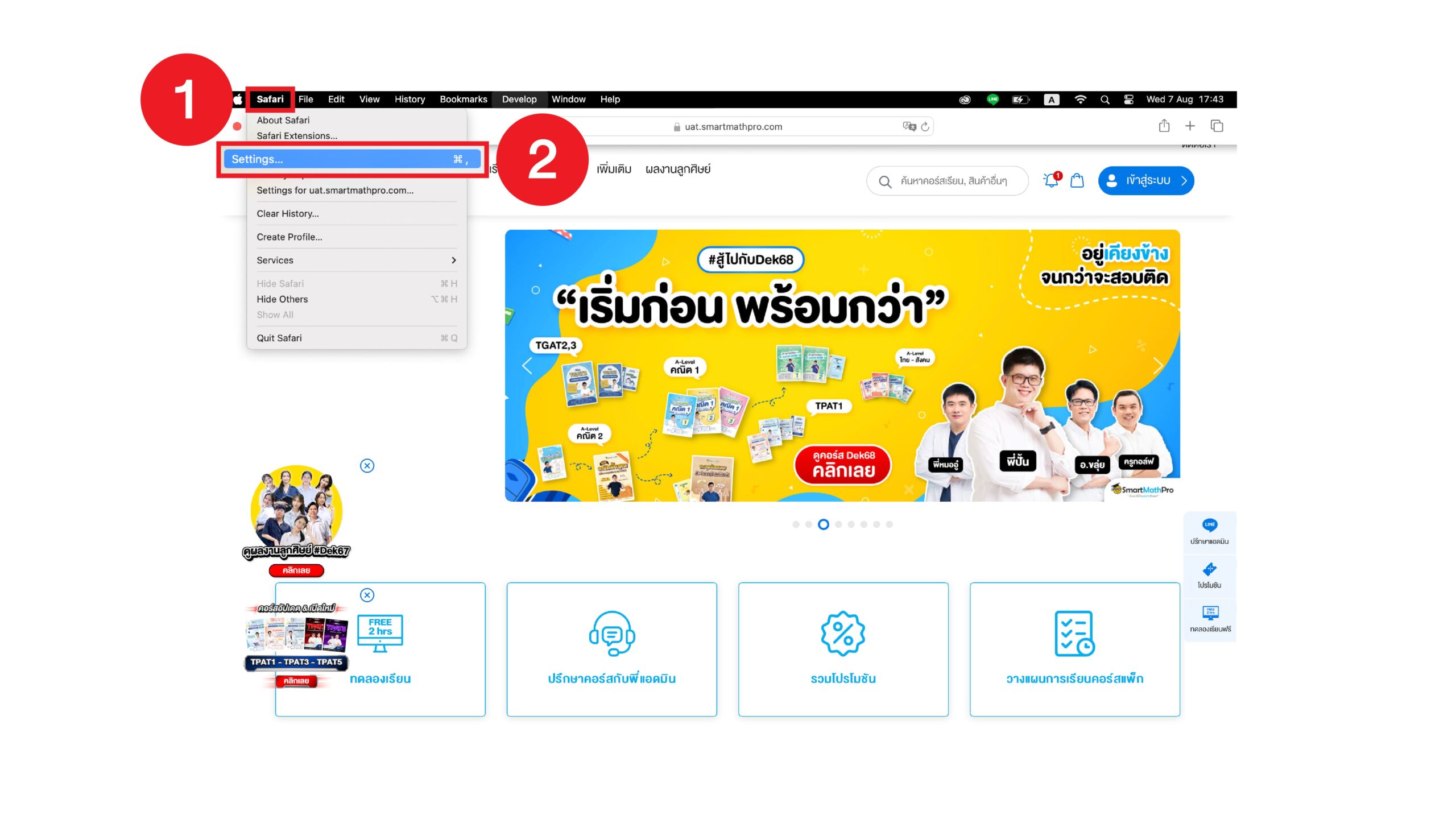
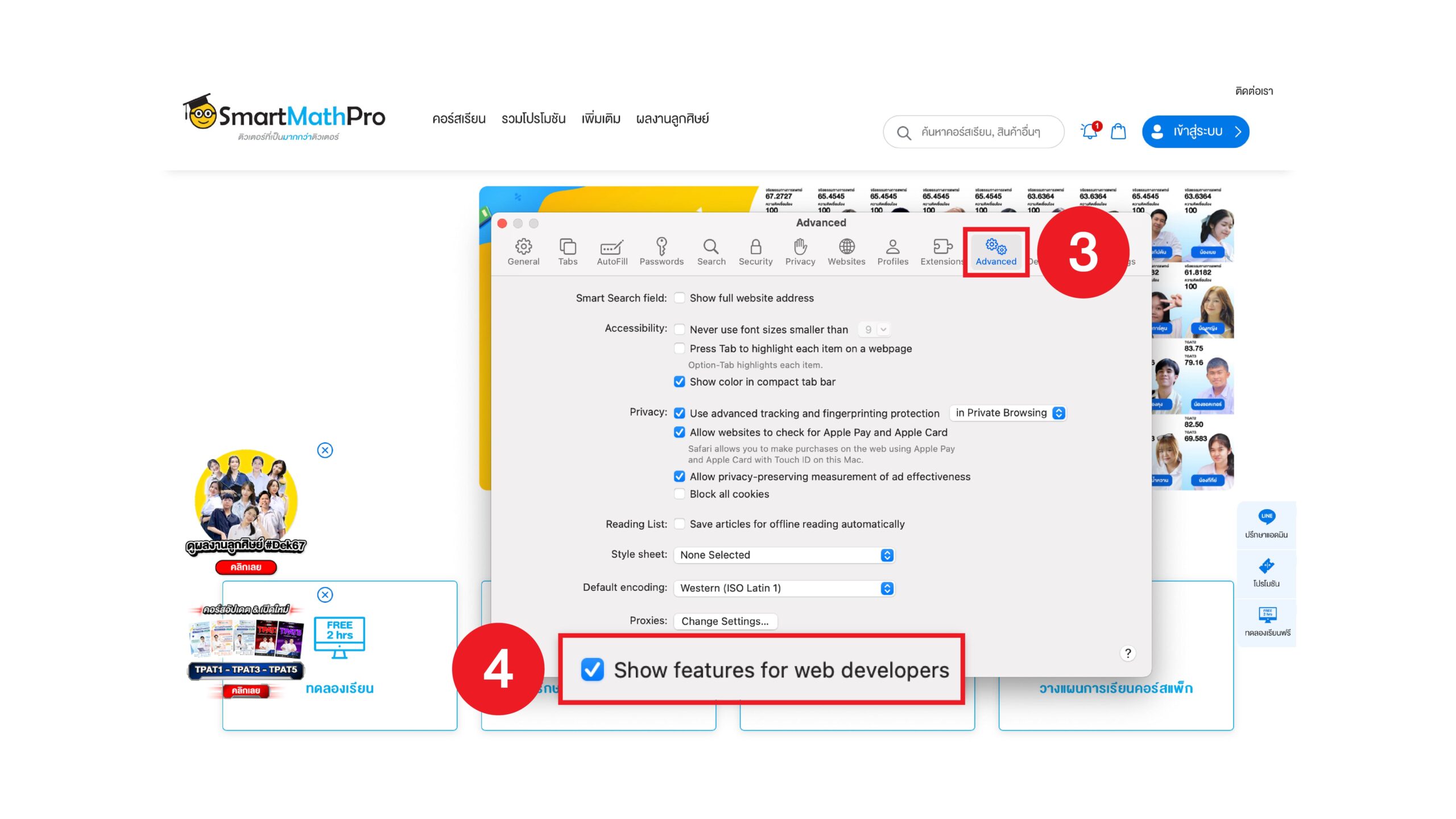
2.3 จากนั้นจะมีคำว่า Develop ขึ้นที่แถบเมนู (Menu bar) ให้กดคลิกที่ Develop และกดเลือก User Agent และกดตั้งค่า Safari ให้เป็นเวอร์ชันล่าสุด (ซึ่งแต่ละเครื่อง อาจมีเวอร์ชันที่ไม่เหมือนกัน แนะนำให้เลือกเวอร์ชันล่าสุด อิงตาม Macbook ของตัวเองได้เลย)
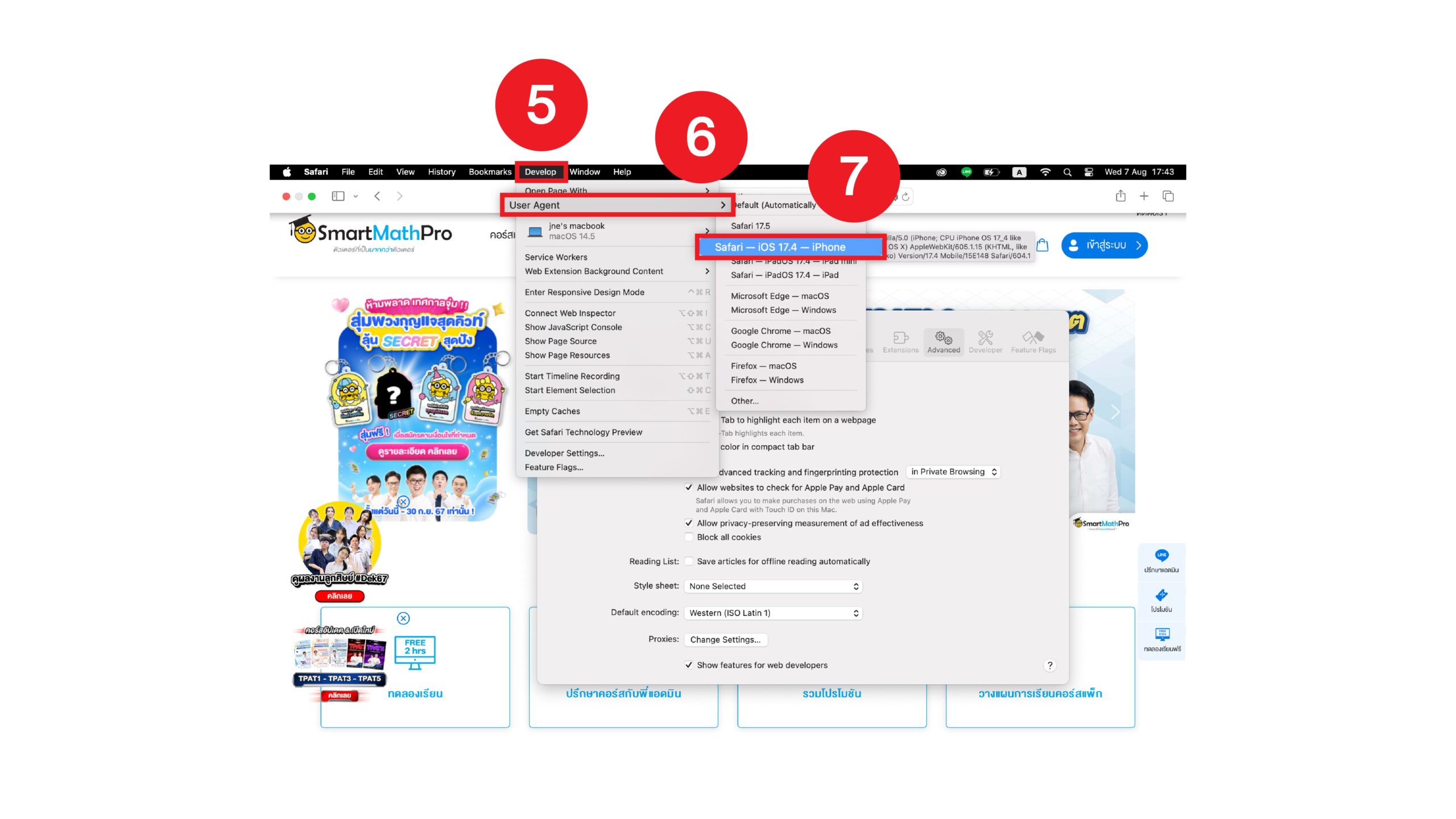
วิธีที่ 3 : การทำ Clear Cache บน Google Chrome
3.1 เข้าสู่หน้า Google Chrome แล้วคลิกที่ปุ่มสามจุด (Customize and Control) มุมขวาบน และ กดเลือก More Tools จากนั้นกดปุ่ม CTRL+SHIFT+DEL
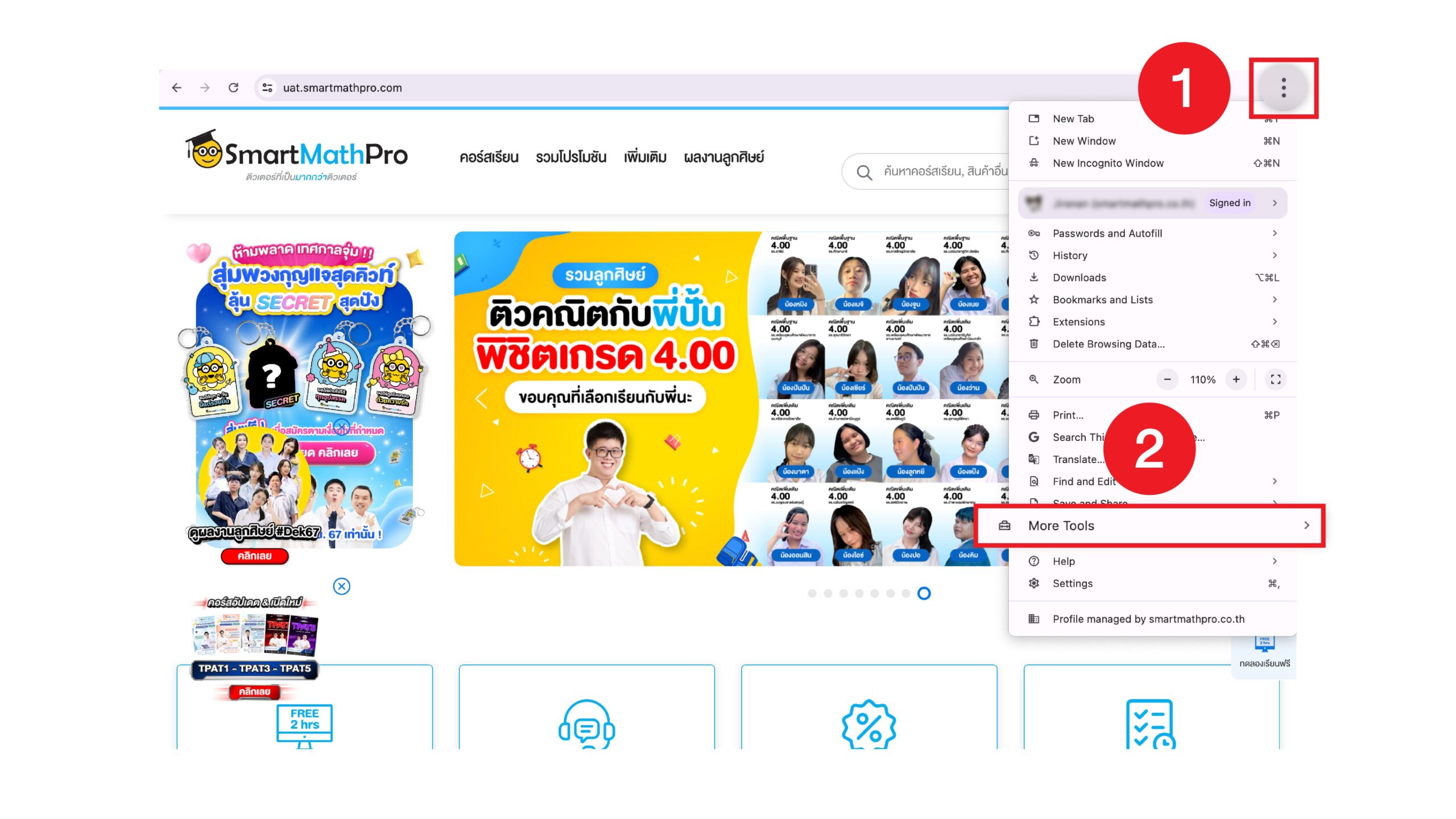
3.2 เมื่อกดเสร็จแล้วจะมีหน้าจอใหม่เด้งขึ้นมา ให้กดติ้กถูกที่หัวข้อ Cookie and other site data และ Cashed image and files
จากนั้นคลิกปุ่ม Clear data เป็นอันเสร็จเรียบร้อย